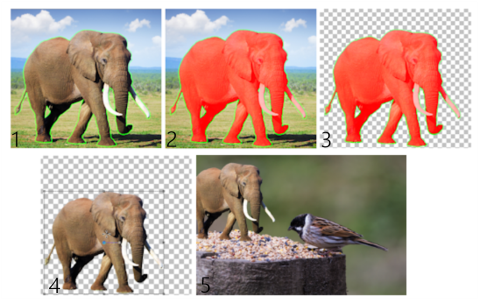Recorte de áreas de imagen
Puede utilizar el extractor de objetos para recortar un área de la imagen del fondo circundante. A continuación, puede editar los recortes de forma independiente del fondo, volver a mostrarlos con otro fondo o combinarlo con otras imágenes.
Flujo de trabajo del extractor de objetos: (1) Trace los bordes del área de la imagen; (2) añada un relleno; (3) previsualice el recorte y retóquelo si es necesario; (4) lleve el recorte a la ventana de la imagen; (5) coloque el recorte sobre la imagen de otro fondo (opcional).
Para recortar el área de una imagen

1
En la paleta Capas, haga clic en la capa que contiene el área de la imagen que desea recortar.
2
Seleccione
Imagen  Extractor de objetos
Extractor de objetos.
Aparece el cuadro de diálogo
Extractor de objetos con la herramienta
Pincel 
activada de forma predeterminada.
3
Ajuste el tamaño del pincel moviendo el control deslizante
Tamaño pincel.
4
En el área de vista previa, trace una línea a lo largo de los bordes del área de la imagen que quiera recortar.
Asegúrese de que el trazado de la selección se solapa ligeramente al fondo circundante y que rodea completamente el área en un anillo cerrado.
5
Seleccione la herramienta
Relleno 
y haga clic dentro del área que quiera recortar.
Una superposición cubre el área de la imagen en la que hizo clic.
Nota: Si el trazado de la selección no está cerrado, el relleno cubre toda la imagen. En este caso, haga clic en la herramienta
Borrador 
para borrar el relleno y, a continuación, complete el trazado de selección con la herramienta
Pincel.
6
Haga clic en
Procesar para previsualizar el resultado.
Si no le satisface el resultado, haga clic en
Editar máscara para volver a la vista anterior y retocar el recorte.
|
|
|
Borrar partes del contorno de selección |
Seleccione la herramienta Borrador  y arrástrela por el recuadro de selección que quiera eliminar. |
Refinar el detalle del borde en el resultado final |
Mueva el control deslizante Precisión hasta un nivel superior si el objeto tiene un contorno complejo o intrincado. El control deslizante Precisión solo está disponible si hace clic en Procesar. |
Restablecer la imagen original |
Haga clic en Restablecer. El botón Restablecer solo está disponible antes de hacer clic en Procesar y elimina tanto el relleno como el contorno de la selección. |
Oculte la superposición de relleno y el trazado del borde |
Active la casilla de verificación Ocultar máscara. |
Especificar el tamaño exacto del pincel o la pluma del borrador |
Escriba o establezca un valor en el cuadro Tamaño pincel. |
|
|
Escriba o establezca un valor en el cuadro Zoom. |
Mostrar una imagen con su tamaño real |
Haga clic en el botón Zoom al 100%  . |
Mostrar una imagen en toda el área de vista previa |
Haga clic en el botón Ajustar a ventana  . |
Panoramizar a otra área de la imagen |
Con la herramienta Panorámico  , arrastre la imagen hasta que el área que quiera ver esté visible. |

La capa de fondo se convierte automáticamente a una capa de trama cuando usa la función Extractor de objetos.

Puede pasar de la herramienta Pincel a la herramienta Borrador haciendo clic con el botón derecho y arrastrando al área de vista previa.