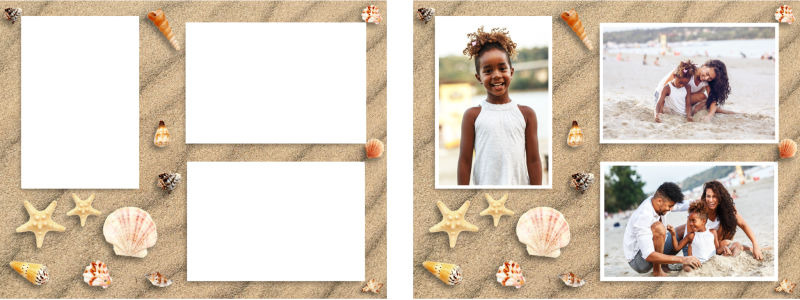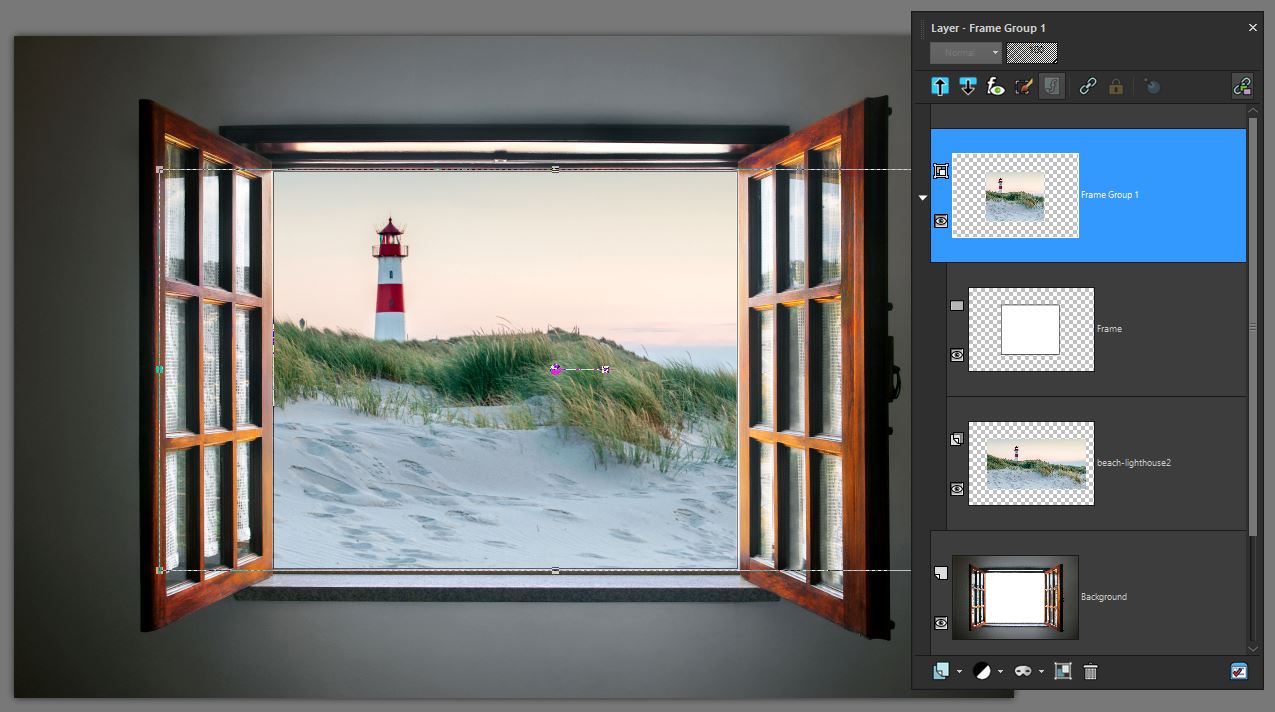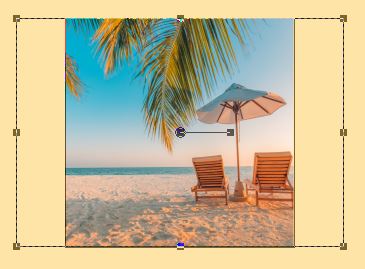Colocación de imágenes en formas o texto con la herramienta Marco
La herramienta Marco le permite colocar imágenes en formas y texto. Ofrece una forma rápida y fácil de colocar imágenes en un diseño. El marco y la imagen pueden moverse y cambiarse de tamaño como una unidad o ajustarse por separado. Las imágenes añadidas a marcos pueden extraerse y cambiarse fácilmente, lo que hace que los marcos resulten perfectos para marcadores de posición de diseños.
Se usó la herramienta Marco para rellenar esta plantilla con fotografías en tan solo unos instantes. Nota: la plantilla original también se creó en PaintShop Pro (mediante capas, formas y tubos de imágenes).
Al crear un marco, se añade un Grupo de marcos a la paleta Capas. Al arrastrar una imagen al marco, la imagen aparece en la paleta Capas como parte de un Grupo de marcos. Resulta útil tener abierta la paleta Capas al trabajar con marcos, puesto que facilita la selección del elemento que desea ajustar.
En este ejemplo, empezando por la parte superior, puede ver la capa Grupo de marcos, que puede contraer y expandir para acceder a la capa de marco y la capa de imagen (muestra la imagen entera). En la parte inferior está la capa de fondo original.
También puede convertir una forma dibujada con la herramienta Rectángulo, Elipse, Forma simétrica o Forma predefinida en un marco. También puede convertir texto creado con la herramienta Texto en un marco.
Para colocar una imagen en una forma o texto con la herramienta Marco

1
En la barra de herramientas
Herramientas, haga clic en la
herramienta Marco 
.
2
En la paleta
Opciones de herramienta, elija una de las siguientes formas:
•
Elija
Rectángulo 
,
Elipse 
,
Forma predefinida 
o
Forma simétrica 
y arrastre en la ventana de imagen (en el fondo o una capa de trama) para dibujar un marco.
Al dibujar un marco rectangular o elíptico, puede limitar la forma a un cuadrado o un círculo manteniendo presionada la tecla
Mayús mientras arrastra.
•
Elija
Texto 
y escriba en la ventana de imagen.
3
Para rellenar el marco con una imagen, realice una de las siguientes acciones:
•
Haga clic en
Archivo  Incrustar imagen
Incrustar imagen y desplácese a la imagen que desea usar.
•
Desde la paleta
Organizador, arrastre una miniatura de imagen al marco.
•
Desde el Explorador de archivos de Windows, arrastre un archivo de imagen al marco.
La imagen llena el marco automáticamente siguiendo el borde más largo y manteniendo así la proporción de aspecto de la imagen. Se muestran tanto el marco como el recuadro de la imagen.
Nota: En este punto la imagen está activa y puede sencillamente arrastrar la imagen o un nodo de imagen para cambiar el tamaño o la posición de la imagen. Para ver opciones completas de edición, continúe al siguiente paso.
En el ejemplo anterior, se rellena un marco cuadrado con una imagen rectangular. El recuadro indica el área de la imagen que supera el marco.
4
Realice una de las acciones siguientes para ajustar el marco o imagen:
•
Para cambiar la imagen de posición, en la paleta
Capas, seleccione la capa de imagen en el
Grupo de marcos y en la ventana de imagen arrastre el nodo central de la imagen a la posición que desee.
•
Para cambiar el tamaño de la imagen, en la paleta Capas, seleccione la capa de la imagen y, en la ventana Imagen, arrastre un nodo sobre el recuadro de la imagen.
•
Para cambiar la posición o el tamaño tanto del marco como de la imagen, haga doble clic dentro del marco (o seleccione la capa
Grupo de marcos en la paleta
Capas) y arrastre el nodo central a una nueva posición o arrastre un nodo del recuadro para cambiarle el tamaño.
•
Para cambiar el tamaño solo del marco, en la paleta
Capas, seleccione la capa
Marco y, en la ventana de imagen, arrastre el nodo central a una nueva posición.

Si en algún momento experimenta problemas al seleccionar o crear un marco, compruebe lo que está activo en la paleta Capas. Cuando añada varios marcos, puede resultar útil seleccionar la capa original (como la capa Fondo) antes de añadir un nuevo marco.
Para reemplazar una imagen en un marco

•
Realice una de las siguientes acciones:
•
Haga clic en el marco y, a continuación, elija
Archivo  Incrustar imagen
Incrustar imagen y desplácese a la imagen de sustitución.
•
Desde la paleta
Organizador, arrastre una miniatura de imagen al marco.
•
Desde el Explorador de archivos de Windows, arrastre un archivo de imagen al marco.
La imagen llena el marco automáticamente siguiendo el borde más largo y manteniendo así la proporción de aspecto de la imagen. Se muestran tanto el marco como el recuadro de la imagen.
Nota: En este punto la imagen está activa y puede sencillamente arrastrar la imagen o un nodo de imagen para cambiar el tamaño o la posición de la imagen.
Para extraer una imagen de un marco

1
En la barra de herramientas
Herramientas, haga clic en la
herramienta Marco 
.
2
Haga clic con el botón secundario en la imagen que desea quitar de un marco y elija
Extraer imagen en el menú contextual.
La imagen se quita del grupo de marcos y aparece como capa independiente que puede conservar o eliminar. Ahora puede arrastrar una nueva imagen al marco.
Para convertir una forma en un marco

1
Realice una de las siguientes acciones para seleccionar una forma creada previamente con la herramienta
Rectángulo o
Elipse,
Forma predefinida o
Forma simétrica :
•
En la barra de herramientas
Herramientas, elija la herramienta
Selección 
y haga clic en una forma.
•
En la paleta
Capas, haga clic en una capa vectorial para la forma que desea seleccionar.
Si existen varias formas vectoriales, podría ser necesario expandir el grupo de capas vectoriales para poder seleccionar una forma específica.
El recuadro de selección indica que la forma está activa.
2
En la barra de herramientas
Herramientas, haga clic en la herramienta
Rectángulo o
Elipse,
Forma predefinida o
Forma simétrica.
3
En la ventana de la imagen, haga clic con el botón derecho y elija
Convertir en objeto de marco en el menú contextual.
4
Arrastre una imagen al marco.
Para convertir texto en un marco

1
Realice una de las siguientes acciones para seleccionar texto creado previamente con la herramienta
Texto:
•
En la barra de herramientas Herramientas, elija la herramienta
Selección 
y haga clic en el texto.
•
En la paleta
Capas, haga clic en una capa vectorial para el texto que desea seleccionar.
El recuadro de selección indica que el texto está activo.
2
En la barra de herramientas Herramientas, haga clic en la herramienta
Texto.
3
En la ventana de imagen, haga clic con el botón secundario en el texto y elija
Convertir en objeto de marco en el menú contextual.
4
Arrastre una imagen al marco.