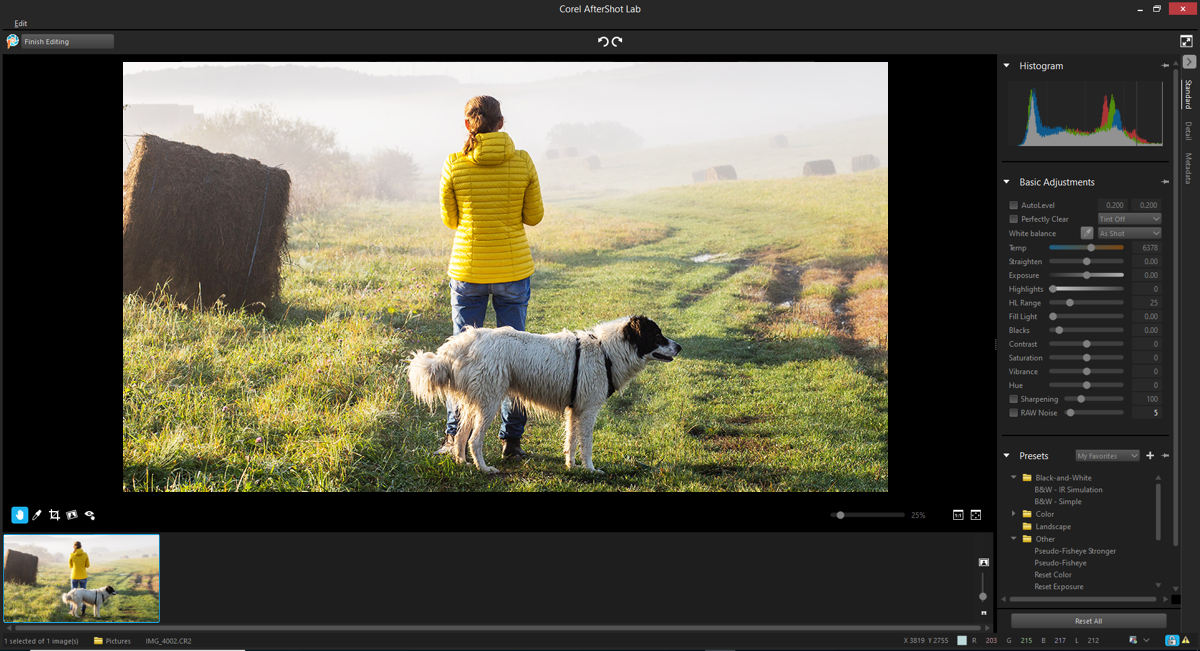Uso del Laboratorio de AfterShot
El Laboratorio de AfterShot ofrece funciones y herramientas avanzadas para optimizar imágenes RAW. El Laboratorio de AfterShot es no destructivo; sus archivos de imagen originales siempre están seguros.
La sección Ajustes básicos del panel de herramientas Estándar contiene los controles de ajuste de imágenes de uso más habitual.
La sección Detalle le permite corregir varios problemas de las imágenes RAW:
•
Ruido RAW es un proceso de mejora de imágenes que puede usar al principio del flujo de trabajo de edición de imágenes para proporcionar las imágenes finales de mayor calidad. Esta función solo puede aplicarse a archivos RAW.
•
Eliminación de ruido mejora las imágenes reduciendo el ruido, una granulosidad causada por distorsiones relacionadas con el color o la luminancia, sin perder detalles de imagen. El ruido se produce por diversas razones, incluida la baja iluminación o las limitaciones de los sensores de la cámara.
•
Corrección de lente corrige la distorsión del objetivo. Aunque los objetivos de zoom con un amplio intervalo de distancias focales poseen la mayor distorsión de objetivo, incluso los objetivos con distancia focal fija (objetivos "fijos") pueden ocasionar algunos tipos de distorsión. Los siguientes tipos de distorsiones de objetivo pueden corregirse rápida y fácilmente: distorsión en tonel y cojín, aberración cromática y viñetas.
•
La
distorsión aberración cromática la ocasiona la curva no uniforme de la luz al pasar por el objetivo. El resultado es un halo de color (a menudo, púrpura) y colores irregulares alrededor de los detalles del borde en escenas de alto contraste, como por ejemplo, la silueta de las ramas de un árbol con un cielo brillante de fondo. Los objetivos de zoom, sobre todo en sus distancias focales más anchas y largas, muestran las distorsiones más elevadas.
•
Las
viñetas son el oscurecimiento de las esquinas de una imagen debido a la caída de la luz y el motivo puede ser óptico (el propio objetivo), el sensor (muchos sensores son menos sensibles a la luz que cae inclinada sobre ellos) u otras causas, como un filtro o un parasol del objetivo que ensombrece las esquinas de la imagen. Las viñetas pueden corregirse dando brillo a las esquinas de la imagen.
Cuando termine, podrá seguir trabajando en una versión TIFF de la imagen.
Laboratorio de AfterShot
Para abrir el Laboratorio de AfterShot

1
Realice una de las siguientes operaciones:
•
Haga clic en la pestaña
Administrar, seleccione
Archivo  Abrir
Abrir, elija un archivo de imagen RAW y haga clic en
Abrir.
•
Haga clic en la pestaña
Administrar, haga clic con el botón secundario en una o varias miniaturas de imágenes RAW y elija
Editar RAW.
•
Haga clic en la pestaña
Editar, arrastre una miniatura de imagen RAW de la paleta
Organizador a la ventana de imagen, o bien, haga doble clic en la miniatura.
2
Elija la opción
Usar el Laboratorio de AfterShot.
3
Haga clic en
Continuar.
Se abrirá la ventana
Laboratorio de AfterShot con la imagen.
Para aplicar ajustes básicos en el Laboratorio de AfterShot

1
En el
Laboratorio de AfterShot, haga clic en la ficha
Estándar del panel de herramientas.
2
Realice una de las siguientes acciones:
•
Para examinar el intervalo tonal de la imagen y definir que los puntos en blanco y negro estén en puntos tales que un porcentaje fijo de la imagen será negro puro y blanco puro, active la casilla
Nivel automático y ajuste la configuración de cualquiera de los dos cuadros de edición. El cuadro izquierdo define el porcentaje de la imagen que será negro puro y el cuadro derecho el porcentaje de la imagen que será blanco puro.
•
Para eliminar tonos anormales y restaurar fotos descoloridas, active la casilla
Perfectly Clear y elija
Tinte máx. para aplicar todo el intervalo de corrección tonal,
Tinte mín. para limitar la corrección tonal (permitiendo que se produzca algún cambio de tono, pero manteniendo parte del tono original) o
Tinte desactivado para aplicar Perfectly Clear sin corrección tonal, conservando así el color de la imagen original.
•
Para establecer el balance de blancos de forma manual, haga clic en el botón de la herramienta
Habilitar la herramienta Clic blanco, haga clic en un área neutra de la imagen y optimice el resultado con el control deslizante
Temperatura.
También puede seleccionar un ajuste predefinido de la lista desplegable para establecer el balance de blancos de manera automática.
•
Para rotar una imagen para nivelar un horizonte o simplemente enderezarla, mueva el control deslizante
Enderezar o indique un valor en el control correspondiente.
•
Para realizar una corrección general de la exposición, aclarando u oscureciendo todas las partes de una imagen, mueva el control deslizante
Exposición o indique un valor en el control correspondiente.
•
Para recuperar detalles de partes de una imagen que parezcan estar sobreexpuestas, mueva el control deslizante
Resaltes o indique un valor en el control correspondiente.
•
Para controlar la parte de la imagen que ajusta Resaltes, mueva el control deslizante
Resaltar rango o indique un valor en el control correspondiente. Los valores inferiores recuperan detalles y color solo de las áreas más claras, mientras que los valores superiores amplían la recuperación a un intervalo más amplio de áreas claras.
•
Para aclarar sombras y las partes más oscuras de la imagen sin resaltes de sobreexposición, mueva el control deslizante
Luz de relleno o indique un valor en el control correspondiente.
•
Para controlar el punto negro de la imagen, mueva el control deslizante
Negros o indique un valor en el control correspondiente. Los valores inferiores a cero eliminan negro de la imagen, mientras que los valores superiores a cero oscurecen la imagen.
•
Para controlar la diferencia entre las áreas más claras y oscuras de la imagen, mueva el control deslizante
Contraste o indique un valor en el control correspondiente. Al aumentar el contraste, se oscurecen más las áreas oscuras de la imagen y se aclaran las áreas más claras.
•
Para ajustar la intensidad de los colores de la imagen, mueva el control deslizante
Saturación o indique un valor en el control correspondiente. Los valores altos de saturación mejoran los colores y proporcionan colores vivos. Los valores bajos de saturación producen colores pastel y más apagados. Al establecer la
Saturación en cero, se produce una imagen en blanco y negro monocroma pura.
•
Para corregir suavemente piel y otras áreas de la imagen que ya están muy saturadas, mueva el control deslizante
Intensidad o indique un valor en el control correspondiente. La intensidad es un tipo de saturación.
•
Para cambiar los colores de una imagen, mueva el control deslizante
Matiz para rotar el "círculo de colores" la cantidad indicada en el cuadro de control. Por ejemplo, si el control deslizante Matiz está establecido en 60, se añade 60 a los matices originales de la imagen y, así, los verdes se convierten en cian, los azules en magenta y los rojos en amarillo.
•
Para hacer que destaquen más las partes de mucho detalle de la imagen haciendo que sean más pronunciados los detalles del borde, active la casilla
Nitidez y mueva el control deslizante o indique un valor en el control correspondiente. Esto debería aplicarse y evaluarse con un zoom al 100% de la imagen.
•
Para reducir el ruido digital, active la casilla
Ruido RAW y mueva el control deslizante o indique un valor en el control correspondiente.

La barra de herramientas del Laboratorio de AfterShot también le proporciona acceso rápido a las herramientas de uso más frecuente: Recortar, Enderezar, Eliminación de ojos rojos, Panorámico y Balance de blancos.
Para aplicar un ajuste predefinido del Laboratorio de AfterShot

1
En el
Laboratorio de AfterShot, haga clic en la ficha
Estándar del panel Herramientas.
2
En la sección
Ajustes predefinidos, haga clic en un ajuste predefinido de la lista.
|
|
|
Crear ajustes predefinidos |
Haga clic en Administrar. Haga clic en el botón de Añadir ajuste predefinido  , elija un nombre para la configuración, elija las opciones de configuración que desea guardar y haga clic en Aceptar. |
Añadir o quitar un ajuste predefinido de la lista Mis favoritos |
Haga clic en Administrar. En la columna Mostrar, active una casilla para mostrar el ajuste predefinido correspondiente en la lista desplegable Mis favoritos; desactive la casilla para quitar el ajuste de la lista. |
Crear carpetas para ajustes predefinidos |
Haga clic en Administrar. Haga clic en el botón Añadir carpeta  , haga doble clic en la nueva carpeta que aparece al final de la lista de ajustes predefinidos y escriba un nombre para la carpeta. |
Mover ajustes predefinidos |
Haga clic en Administrar y arrastre un ajuste de una carpeta a otra. |
Eliminar ajustes predefinidos o carpetas de ajustes predefinidos |
Haga clic en Administrar, haga clic en el ajuste predefinido o carpeta que desea eliminar y haga clic en el botón Eliminar o presione la tecla Supr en el teclado. |
Ver la configuración de un ajuste predefinido |
Haga clic en Administrar, luego en el ajuste predefinido y para terminar en el botón Ver configuración de ajuste predefinido. |
Para enfocar una imagen RAW

1
En el
Laboratorio de AfterShot, haga clic en la ficha
Detalle del panel Herramientas.
2
En el área Enfocar, active la casilla
Nitidez.
3
Realice una de las siguientes acciones:
•
Desplace el control deslizante
Cantidad para ajustar el enfoque general.
•
Desplace el control
Sensibilidad para limitar las partes de la imagen que se enfocan.
Un valor alto de
Sensibilidad hace que se enfoque una menor parte de la imagen. Si al enfocar la imagen se vuelve demasiado molesto o demasiado nítido el ruido o las áreas de mucho detalle, pruebe a aumentar el valor de Sensibilidad.
Para quitar ruido de una imagen RAW

1
En el
Laboratorio de AfterShot, haga clic en la ficha
Detalle del panel Herramientas.
2
En el área Ruido RAW, active la casilla
Eliminación de ruido con impulso RAW.
Puede controlar la intensidad de la reducción del ruido mediante el control deslizante
Ruido RAW y establecer el nivel de sensibilidad de la detección del ruido en la imagen con el control deslizante
Umbral.
3
Para mejorar imágenes reduciendo el ruido, la granularidad causada por baja iluminación o limitaciones de los sensores de la cámara, active la casilla
Habilitar eliminación de ruido en el área Eliminación de ruido.
Puede elegir la reducción de ruido automática en función de algunas opciones habituales de reducción de ruido de la lista desplegable
Preajuste, definir cuánta reducción de ruido se aplica con el control deslizante
Intensidad o controlar la cantidad de detalles conservados con el control deslizante
Detalle.
Para corregir la distorsión de objetivo

1
En el
Laboratorio de AfterShot, haga clic en la ficha
Detalle del panel Herramientas.
2
En el área Corrección de lente active la casilla
Habilitar corrección.
e
|
|
|
Automáticamente escalar la imagen para rellenar el marco de imagen |
Active la casilla Redimensionar imagen. No la active si desea rellenar las secciones vacías de la imagen de forma manual. |
Corregir la distorsión de aberración cromática |
Active la casilla Corrección de aberraciones cromáticas y ajuste el control deslizante Rojo/Cian para controlar el cambio de colores en el eje de color rojo/cian o el control deslizante Azul/Amarillo para controlar el cambio de colores en el eje de color azul/amarillo. |
Vuelva a leer los datos EXIF de la imagen seleccionada, adivine la cámara y el tipo de objetivo y seleccione las opciones correspondientes en las listas desplegables. |
Haga clic en Volver a cargar EXIF. |
Aclarar la esquinas de una imagen |
Active la casilla Habilitar corrección de viñeta, ajuste el control deslizante Intensidad para controlar lo clara (positivo o derecha) u oscura (negativo o izquierda) que será la corrección y ajuste el control deslizante Radio para controlar el alcance de la corrección de la imagen. Este control es independiente de otros tipos de corrección de objetivo. |
Editar el perfil de corrección de objetivo seleccionado |
Haga clic en Editar y ajuste las opciones de la ficha Manual. |
Abrir un perfil de corrección de objetivo guardado (archivo XML) |
Haga clic en Cargar, desplácese al perfil y haga clic en Abrir. |
Guardar sus cambios en el perfil actual |
Haga clic en Guardar, desplácese a la carpeta en la que guardar el perfil y haga clic en Guardar. |
Eliminar todos los cambios realizados en el perfil durante la sesión actual |
Haga clic en Restablecer. |

La ficha Manual le permite especificar parámetros de corrección en lugar de emplear parámetros de corrección de perfiles incluidos en la aplicación. Resulta útil para objetivos que todavía no figuran en la base de datos de corrección de objetivo.

Las listas desplegables Fabricante, Modelo y Lente de la ficha Base de datos muestran la cámara y el objetivo con los que supone Corel PaintShop Pro que capturó la imagen. Alguna cámaras y objetivos incluyen datos en el archivo de imagen que permiten a la aplicación determinar exactamente la cámara y el objetivo empleados, pero otras veces la aplicación calcula la opción más cercana en función de los datos disponibles. Puede modificar las opciones incorrectas seleccionando el fabricante, modelo de cámara y objetivo correctos en las listas. Estas opciones determinan el perfil de distorsión de objetivo que se debe utilizar a la hora de eliminar distorsiones.
El cuadro Distancia focal muestra la opción de distancia focal para el objetivo en el momento en que se tomó la imagen. Puede establecer la distancia focal de forma manual si el archivo de imagen no incluye esta información.
Para reflejar e invertir una imagen RAW

1
En el
Laboratorio de AfterShot, haga clic en la ficha
Detalle del panel Herramientas.
2
En el área Reflejar e invertir, realice una de estas acciones:
•
Active la casilla
Reflejar para reflejar la imagen (de izquierda a derecha).
•
Active la casilla
Invertir para invertir los colores (como un negativo de película).
Esta opción puede resultar útil a la hora de trabajar con negativos escaneados.
Para trabajar con metadatos

•
En el
Laboratorio de AfterShot, haga clic en la ficha
Metadatos del panel Herramientas.
Esta herramienta muestra metadatos EXIF y IPTC asignados a la versión activa y le permite añadir, quitar o editar los datos IPTC de todas las imágenes seleccionadas.
Puede seleccionar distintos conjuntos de metadatos en la lista desplegable situada en la parte superior de la sección Metadatos, que cambia el tipo de metadatos que se muestra. Algunos metadatos son de solo lectura, como Velocidad del obturador y Clasificación ISO, mientras que otros metadatos son editables, como Título, Puntuación y Fecha.
|
|
|
Añadir un nuevo conjunto de metadatos |
Active la casilla Administrar y haga clic en el botón Añadir un nuevo conjunto. Se crea un nuevo conjunto con el nombre predeterminado Nuevo conjunto al final de la lista Conjuntos de metadatos. |
Quitar un conjunto de metadatos |
Active la casilla Administrar y haga clic en el botón Quitar conjunto. |
Cambiar el nombre de un conjunto de metadatos |
Haga doble clic en el conjunto de metadatos cuyo nombre desea cambiar y escriba el nuevo nombre. |
Añadir metadatos a un conjunto de metadatos |
Seleccione la entrada de metadatos en la columna izquierda y arrástrela al conjunto de metadatos en la columna derecha. |

La columna izquierda del Administrador de metadatos muestra todas las entradas de metadatos que se encuentran disponibles en el Laboratorio de AfterShot. La columna derecha muestra los conjuntos de metadatos y su contenido actual.
Para volver a PaintShop Pro

•
Haga clic en
Finalizar la edición.
Se abrirá una versión TIFF de la imagen en PaintShop Pro.