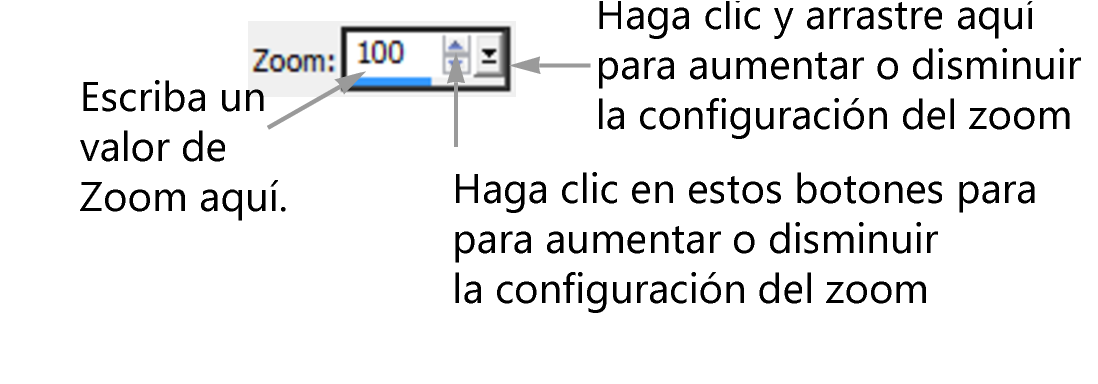Uso de los cuadros de diálogo
Los cuadros de diálogo son ventanas que se abren al seleccionar determinados comandos de PaintShop Pro. Puede utilizar estos cuadros para seleccionar y ver opciones de funciones y menús. Todos los cuadros de diálogo recuerdan el lugar de la pantalla en el que los situó por última vez, por lo que vuelven a abrirse en el mismo lugar.
Existen dos estilos de cuadro de diálogo. Los siguientes filtros de Ajustar y Efecto usan un diseño más grande para facilitar el uso de los controles interactivos: Profundidad de campo, Eliminación de ruido digital, Filtro de degradado, Eliminación de ojos rojos, Laboratorio retro, Enfoque selectivo, Mejora fotográfica inteligente y Viñeta.
Algunos cuadros de diálogo de Ajustar y Efecto usan un diseño más grande.
Si desea ver un ejemplo del otro estilo de cuadro de diálogo, consulte Selección de efectos.
Entre las funciones que se encuentran en muchos de los cuadros de diálogo están:
Uso de las áreas de vista previa
La mayoría de los cuadros de diálogo que utiliza para corregir imágenes, aplicar efectos o modificar selecciones incluyen dos paneles Antes y Después que muestran la imagen con los cambios aplicados.
En algunos cuadros de diálogo puede mostrar u ocultar los paneles Antes y Después haciendo clic en el botón Mostrar/ocultar vistas previas:
Cuando oculta los paneles Antes y Después, puede seguir viendo el efecto de la configuración actual en la imagen marcando la casilla Vista previa en imagen, situada en la esquina superior derecha del cuadro de diálogo.
Para editar los valores de los cuadros de diálogo de PaintShop Pro, puede utilizar el control de edición numérico para escribir valores y cambiar la configuración.
En algunos cuadros de diálogo, se incluye un cuadro de color que muestra el color seleccionado en ese momento para un control específico. Al pasar el cursor por encima del cuadro de color, el puntero adopta la forma de un cuentagotas y muestra los valores RGB.
Aplicación de parámetros aleatorios
Muchos cuadros de diálogo de correcciones y efectos contienen el botón Parámetros aleatorios , que sirve para actualizar la configuración con valores aleatorios.
Para acercar o alejar la vista previa de la imagen
También puede ampliar el cuadro de diálogo y crear más espacio para los paneles Antes y Después.
Para panoramizar la vista previa de la imagen
También puede mantener presionado el botón Panorámico ![]() y, a continuación, centrar el rectángulo de selección sobre la parte de la imagen que desea mostrar.
y, a continuación, centrar el rectángulo de selección sobre la parte de la imagen que desea mostrar.
Para comprobar los cambios en la ventana principal de la imagen
Para editar valores numéricos
Si escribe un valor fuera de rango, el cuadro de control cambia a color rojo.
También puede hacer doble clic en el número para resaltarlo y escribir un nuevo valor.
Para elegir un color de un cuadro de diálogo
Para aplicar parámetros aleatorios a un cuadro de diálogo
Puede probar distintos valores si continúa haciendo clic en el botón Parámetros aleatorios hasta que consiga el efecto deseado.