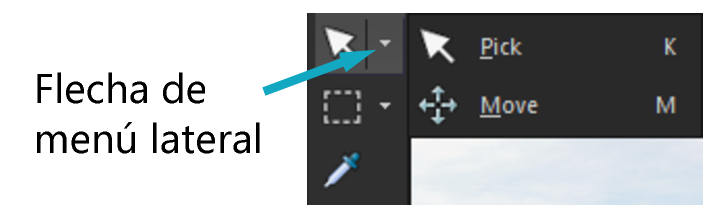|
|
|
 Panorámico |
Permite controlar qué parte de la imagen se mostrará en la ventana. |
 Zoom |
Acerca la imagen al hacer clic o aleja la imagen al hacer clic con el botón derecho. Puede arrastrar sobre la imagen para definir un área de zoom. |
 Selección |
Mueve, gira y cambia la forma de capas de trama, y selecciona y modifica objetos vectoriales. |
 Mover |
Mueve una capa de trama o una capa vectorial en el lienzo. |
 Selección automática |
Selecciona los bordes de un área automáticamente cuando esta se encierra en un rectángulo de selección. |
 Pincel de selección inteligente |
Selecciona los bordes del área de muestreo automáticamente cuando se pasa el pincel sobre ella. |
 Selección |
Crea una selección con forma geométrica, por ejemplo con forma de rectángulo, elipse o triángulo. |
 Selección a mano alzada |
Crea una selección con forma irregular. |
 Varita mágica |
Realiza una selección basada en valores de píxel dentro de un nivel de tolerancia específico. |
 Cuentagotas |
Permite elegir el color de primer plano y de pincelada, mediante el botón izquierdo; o elegir el color de fondo y de pincelada, mediante el botón derecho. |
 Recortar |
Recorta o elimina los bordes no deseados. La barra de herramientas Recortar flotante también proporciona acceso a opciones de mejora de imágenes. |
 Enderezar |
Gira una imagen torcida para enderezarla |
 Corrección de perspectiva |
Ajusta la perspectiva de edificios u otros objetos que aparezcan inclinados. |
 Ojos rojos |
Corrige el efecto de ojos rojos que afecta a muchas fotos tomadas con flash. |
 Maquillaje |
Ofrece cinco modos: Corrección de imperfecciones, Cepillo de dientes, Colirio, Bronceador y Adelgazar, que permiten aplicar rápidamente correcciones cosméticas a personas que aparecen en una foto. |
 Clonar |
Quita imperfecciones y objetos pintando sobre los mismos con otra parte de la imagen. |
 SmartClone |
Herramienta de clonado basada en el contenido que le permite mezclar una selección de origen con un nuevo fondo. |
 Eliminar arañazos |
Quita arrugas, cables e imperfecciones lineales similares en fotos digitales, y quita arañazos de fotos obtenidas por escáner. |
 Eliminar objetos |
Cubre elementos de la imagen con píxeles de textura adyacentes de la misma foto. |
 Pincel Pintar |
Permite pintar en la imagen con colores, texturas o gradientes. |
 Aerógrafo |
Simula la pintura con un aerógrafo o con un bote diseminador. |
 Aclarar/oscurecer |
Aclara áreas a medida que arrastra en la imagen, o bien oscurece áreas mediante el botón derecho del ratón. El efecto de este pincel es más intenso que el que producen los pinceles Sobreexponer y Subexponer. |
 Sobreexponer |
Permite aclarar áreas de una foto (clic), u oscurecerlas (clic derecho). |
 Subexponer |
Oscurece áreas de una foto (clic), o las aclara (clic derecho). |
 Manchar |
Mancha píxeles mediante la selección de nuevos colores a medida que arrastra, o extiende píxeles sin seleccionar nuevos colores cuando arrastra con el botón derecho del ratón. |
 Extender |
Extiende píxeles sin seleccionar nuevos colores a medida que arrastra en la imagen; o mancha píxeles mediante la selección de nuevos colores a medida que arrastra con el botón derecho del ratón. |
 Suavizar |
Suaviza píxeles a medida que arrastra en la imagen; o bien enfoca píxeles a medida que arrastra con el botón derecho. |
 Enfocar |
Enfoca píxeles a medida que arrastra en la imagen; o bien suaviza píxeles a medida que arrastra con el botón derecho. |
 Relieve |
Crea un efecto de relieve mediante la eliminación de color y traza bordes en negro a medida que arrastra en la imagen. |
 Saturación: Más/menos |
Da intensidad a los colores a medida que arrastra en la imagen; o bien quita intensidad de los mismos a medida que arrastra con el botón derecho del ratón. |
 Matiz |
Aumenta los valores de matiz de píxel a medida que arrastra; o bien disminuye dichos valores mediante el botón derecho del ratón. |
 Cambiar por destino |
Cambia el color de píxeles y conserva el detalle. |
 Reemplazar color |
Reemplaza el color de fondo y de relleno con el color de primer plano y de pincelada cuando hace clic y arrastra, o reemplaza el color de primer plano y de pincelada con el color de fondo y de relleno cuando hace clic con el botón derecho y arrastra. |
 Borrador |
Borra píxeles de la capa de trama y los convierte en transparentes. |
 Borrador de fondo |
Borrar alrededor de los bordes de áreas que desea conservar en la foto. |
 Bote de pintura |
Rellena píxeles de un nivel de tolerancia similar con el material activo de fondo y pincelada cuando hace clic, o con el material activo de fondo y relleno cuando hace clic con el botón derecho. |
 Cambiar color |
Cambia el color de un objeto conservando el sombreado y la luminosidad del color original. |
 Relleno en gradiente
|
Añade un relleno en gradiente que se puede ajustar interactivamente en una imagen. |
 Tubo de imagen |
Coloca tubos de imágenes, elementos artísticos basados en el tema, en la imagen. |
 Texto |
Coloca texto en la imagen. |
 Herramienta Marco |
Crea un contenedor (marco) que puede rellenar con una imagen. |
 Forma predefinida |
Incorpora formas predefinidas (como notas, flechas o estrellas) a una imagen. |
 Rectángulo |
Crea un rectángulo o en un cuadrado. |
 Elipse |
Crea una elipse o un círculo. |
 Forma simétrica |
Crea objetos simétricos u objetos con formas de estrella. |
 Pluma |
Crea líneas conectadas o sin conectar, curvas a mano alzada y segmentos de curva Bézier. |
 Pincel Deformar |
Estrecha, engrosa, retuerce o distorsiona los píxeles. |
 Deformación de malla |
Distorsiona una foto mediante el arrastre de puntos en la cuadrícula. |
 Pincel Óleo |
Simula pinceladas de óleo en una capa de medios artísticos. |
 Tiza |
Simula trazos de tiza realistas en una capa de medios artísticos. |
 Pastel |
Simula trazos de pasteles realistas en una capa de medios artísticos. |
 Cera |
Simula de forma realista el dibujo a la cera en una capa de medios artísticos. |
 Lápiz de color |
Simula de forma realista el dibujo con lápices de colores en una capa de medios artísticos. |
 Marcador |
Simula de forma realista el dibujo con un rotulador de tinta en una capa de medios artísticos. |
 Pincel de acuarela |
Simula pinceladas de acuarela en una capa de medio artístico. |
 Espátula |
Simula con realismo la aplicación de pintura al óleo con una espátula (en lugar de un pincel) en una capa de medios artísticos. |
 Difuminar |
Difumina cualquier tipo de medio que haya aplicado a la capa de medios artísticos. |
 Goma de borrar |
Borra cualquier tipo de medio que haya aplicado a la capa de medios artísticos. |