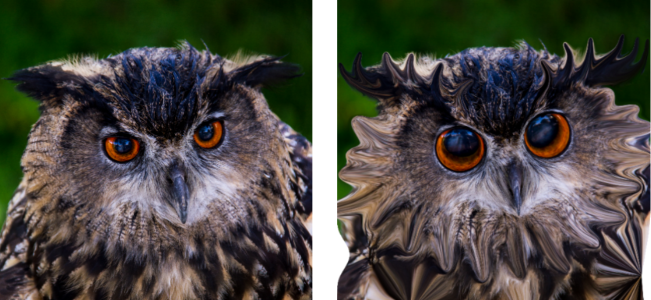Deformación de imágenes
Puede deformar áreas de la imagen mediante el uso de pinceles de deformación en píxeles de la imagen. Puede aplicar rotación fuerte a áreas de las imágenes, contraer o ampliar partes de las imágenes y crear numerosos efectos muy llamativos. El efecto del Pincel Deformar es a menudo "sensible al tiempo", lo cual significa que cuanto más tiempo mantenga el pincel sobre un área, mayor será la intensidad del efecto producido por éste.
La herramienta Pincel Deformar se puede utilizar para crear caricaturas.
Puede también deformar imágenes mediante una cuadrícula. Cuando usa la herramienta Deformación de malla, se coloca una cuadrícula o malla en la imagen. Las intersecciones de la cuadrícula tienen puntos de malla, o nodos, que puede arrastrar para crear deformaciones.
Si desea obtener más información sobre la deformación mediante una cuadrícula, consulte Para deformar áreas de la imagen mediante una cuadrícula.
Para deformar áreas de la imagen mediante un pincel

1
En la barra de herramientas Herramientas, seleccione la herramienta
Pincel Deformar 
.
2
En la paleta Opciones de herramienta, seleccione el tipo de deformación que desee en el cuadro de grupo
Modos de deformación:
•
Extender 
:extiende los píxeles en la dirección de la pincelada produciendo un efecto parecido al de difuminar pintura. Este modo de deformación no se ve afectado por el tiempo.
•
Expandir 
: empuja los píxeles hacia fuera desde el centro del pincel.
•
Contraer 
: concentra los píxeles hacia el centro del pincel.
•
Espiral derecha 
: gira los píxeles hacia la derecha alrededor del centro del pincel.
•
Espiral izquierda 
: gira los píxeles hacia la izquierda alrededor del centro del pincel.
•
Ruido 
: provoca movimientos aleatorios de los píxeles situados bajo el pincel.
•
Planchar 
: quita distorsiones no aplicadas. Este modo de deformación no se ve afectado por el tiempo.
•
Eliminar deformación 
: quita distorsiones no aplicadas.
3
Puede especificar opciones de pincel tales como tamaño y dureza.
Nota: A diferencia de otros pinceles, la herramienta Pincel Deformar se puede ajustar únicamente en la paleta de opciones de herramienta, no por medio del teclado.
4
Escriba o establezca un valor en el control
Fuerza para determinar la intensidad general del efecto de deformación.
La fuerza máxima es el 100%; la fuerza mínima es el 1%.
5
Elija los ajustes de los controles
Modo de borde,
Calidad de borrador y
Acabado.

Si desea obtener más información sobre la configuración de opciones de pinceles, consulte Configuración de opciones de pincel.

Para los modos de deformación sensibles al tiempo, sitúe el cursor en una posición (en lugar de arrastrar) y mantenga presionado el botón del ratón para repetir el efecto en un área.
Para eliminar la deformación de un área, haga clic en los botones Planchar o Eliminar deformación de la paleta Opciones de herramienta y, a continuación, haga clic en el área que desee restaurar.
Para deformar áreas de la imagen mediante una cuadrícula

1
En la barra de herramientas Herramientas, seleccione la herramienta
Deformación de malla 
.
2
Arrastre los nodos de uno de los modos siguientes para deformar la imagen:
•
Arrastre un nodo para moverlo.
•
Presione
Mayús mientras arrastra un nodo para mover la fila o columna completas.
•
Presione
Ctrl mientras arrastra un nodo para deformar la fila o columna y convertirlas en una curva suave.
3
Elija la configuración de la paleta de opciones de herramienta:
•
Malla horizontal y
Malla vertical: Especifican el número de líneas de malla dentro del marco. Las líneas del borde no se cuentan. Puede cambiar el tamaño de la cuadrícula conforme vaya trabajando. La especificación de nuevos valores de Malla configura de nuevo la cuadrícula y la devuelve a su posición original. La imagen conserva todas las deformaciones realizadas.
•
Simétrico: Crea una cuadrícula que cubre la imagen uniformemente. Si la imagen no es cuadrada, habrá valores diferentes para Malla horizontal y Malla vertical. Desactive esta casilla de verificación para ajustar los valores
Malla horizontal y
Malla vertical independientemente.
•
Mostrar malla: Oculta y muestra la cuadrícula de deformación de malla.
•
Calidad de borrador: Especifica la calidad de la vista previa que aparece mientras se editan los nodos de la malla. Al aumentar la calidad, el proceso de pandeo puede ser más lento si se trata de imágenes de gran tamaño.
•
Aplicación final: Determina la calidad del efecto aplicado. Desactive la casilla de verificación
Mejor calidad para crear una deformación de malla finalizada con la calidad más baja de la vista previa de malla.
4
Haga clic en
Aplicar en la paleta Opciones de herramienta.

Puede guardar la posición de los nodos de la malla (el mapa de deformación) para aplicar la deformación a otras imágenes. Si desea obtener información sobre el almacenamiento y la carga de los mapas de deformación, consulte Operaciones con mapas de deformación.

También puede hacer doble clic en la imagen para aplicar el efecto.
Elija Editar  Deshacer para deshacer los cambios realizados en la malla mientras la está editando. Para cancelar la deformación de malla antes de que se haya aplicado, haga clic en Cancelar.
Deshacer para deshacer los cambios realizados en la malla mientras la está editando. Para cancelar la deformación de malla antes de que se haya aplicado, haga clic en Cancelar.
![]() Deshacer para deshacer los cambios realizados en la malla mientras la está editando. Para cancelar la deformación de malla antes de que se haya aplicado, haga clic en Cancelar.
Deshacer para deshacer los cambios realizados en la malla mientras la está editando. Para cancelar la deformación de malla antes de que se haya aplicado, haga clic en Cancelar.