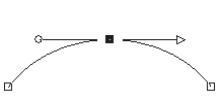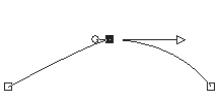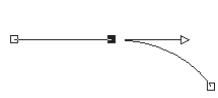Operaciones con nodos
Los nodos son puntos cuadrados que se encuentran sobre objetos de línea y de curva. Puede cambiar la forma de un objeto de línea o curva arrastrando uno o más de sus nodos.
Los nodos tienen cero, uno o dos puntos de control. La longitud y dirección de los puntos de control determinan la forma del contorno en el nodo. La línea recta o curva que transcurre entre dos nodos es un segmento de línea. Existen cuatro tipos de nodos: simétrico, asimétrico, vértice y suavizar.
Puede utilizar los nodos simétricos para crear curvas uniformes y fluidas en cualquier lado del nodo. Los ajustes realizados en un punto de control se reflejarán en el otro.
Puede utilizar los nodos asimétricos para obtener una cantidad de curva distinta a cada lado del nodo y al mismo tiempo mantener un flujo suave a lo largo del nodo. Puede ajustar la longitud de cada punto de control, pero no la dirección.
Puede utilizar los nodos de vértice para crear cambios extremos de dirección. Puede ajustar la longitud y la dirección de cada punto de control de forma independiente.
Puede utilizar los nodos uniformes para crear una transición uniforme entre los segmentos de línea rectos y curvados.
Puede seleccionar un nodo para editarlo o puede moverlo. Al mover un nodo se modifica la forma de un objeto de vector. Si un objeto tiene varios contornos, puede mover todos sus nodos. También puede mover el trayecto para mover todo el objeto. Puede editar el contorno de un objeto vectorial añadiendo, fusionando o eliminando nodos en cualquier zona a lo largo del trayecto.
Puede fusionar los nodos en un contorno a la vez que conserva los segmentos de línea a cada lado. Los segmentos de línea se combinan en un segmento de línea entre los nodos restantes. Si el contorno se curva en el nodo, PaintShop Pro intentará mantener la curva.
También puede eliminar un nodo para suprimir el nodo y los segmentos de línea que hay a cada lado.
Para seleccionar un nodo

1
En la barra de herramientas Herramientas, elija
Pluma 
.
2
En la paleta Opciones de herramienta, haga clic en el botón
Modo de edición 
.
3
Haga clic en un objeto vectorial.
Aparecerán los nodos del objeto.
El nodo seleccionado aparece con un relleno gris uniforme.
|
|
|
|
|
Mantenga presionada la tecla Mayús y haga clic en los nodos. |
Seleccionar todos los nodos de un contorno |
Haga doble clic en un nodo. Si el objeto sólo tiene un contorno, se seleccionarán todos los nodos de la ruta. |
Seleccionar todos los nodos de un trayecto (todos los nodos del objeto) |
Haga clic con el botón derecho en un nodo y elija Edición  Seleccionar todo Seleccionar todo. |
Seleccionar el nodo siguiente o anterior de un contorno |
Mantenga presionada la tecla Mayús y presione las teclas [ o ]. |
Anular la selección de un nodo seleccionado |
Mantenga presionada la tecla Mayús y haga clic en el nodo. |

Para ver el nodo seleccionado con más facilidad, haga clic en el icono Visibilidad  de la paleta Capas, al lado del objeto vectorial en el que está trabajando. Esto oculta el relleno y el contorno del objeto. Si desea obtener más información sobre la visualización u ocultamiento de capas, consulte Visualización de capas.
de la paleta Capas, al lado del objeto vectorial en el que está trabajando. Esto oculta el relleno y el contorno del objeto. Si desea obtener más información sobre la visualización u ocultamiento de capas, consulte Visualización de capas.

Los nodos inicial y final son fáciles de encontrar. El cursor mostrará "INIC" o "FIN" cuando se encuentre sobre el nodo. Si la forma es cerrada, el cursor mostrará "CERR".
Para mover un nodo

1
En la barra de herramientas Herramientas, elija
Pluma 
.
2
En la paleta Opciones de herramienta, haga clic en el botón
Modo de edición 
.
3
Seleccione un nodo y arrástrelo a una posición nueva.

Si desea restringir los segmentos de línea de un nodo a incrementos de 45 grados, mantenga presionada la tecla Mayús mientras arrastra el cursor.
Para añadir un nodo a un contorno

1
En la barra de herramientas Herramientas, elija
Pluma 
.
2
En la paleta de opciones de herramienta, haga clic en uno de los botones siguientes:
•
Modo de edición 
•
Modo de cuchillo 
3
Haga clic en el contorno.
4
Mantenga presionada la tecla
Ctrl y haga clic en el lugar donde desee añadir el nodo.
El cursor mostrará "
+AGR".
Para añadir un nuevo nodo inicial o final

1
En la barra de herramientas Herramientas, elija
Pluma 
.
2
En la paleta Opciones de herramienta, haga clic en el botón
Dibujar líneas y polilíneas 
.
3
Seleccione el nodo inicial o final del contorno.
4
Haga clic para añadir otro nodo.
El contorno se conectará automáticamente al nuevo nodo.
Para fusionar uno o varios nodos

1
En la barra de herramientas Herramientas, elija
Pluma 
.
2
Seleccione el nodo que desea fusionar.
Si desea seleccionar varios nodos, mantenga presionada la tecla
Mayús y haga clic.
3
Haga clic con el botón derecho del ratón en un nodo y seleccione
Editar  Fusionar
Fusionar.
Para transformar nodos

1
En la barra de herramientas Herramientas, elija
Pluma 
.
2
En la paleta Opciones de herramienta, haga clic en el botón
Modo de edición 
.
Nota: Si no puede ver todas las opciones de la paleta Opciones de herramienta, haga clic en el botón
Más 
.
3
Seleccione uno o varios nodos.
4
Seleccione
Objetos  Transformar nodos seleccionados
Transformar nodos seleccionados y elija uno de los siguientes comandos:
•
Voltear: mueve los nodos seleccionados a lo largo del eje vertical (los que están arriba pasan abajo y a la inversa). Si sólo hay un nodo seleccionado, este comando volteará los puntos de control del nodo.
•
Espejo: mueve los nodos seleccionados a lo largo del eje horizontal (los que están a la izquierda pasan a la derecha y a la inversa). Si sólo hay un nodo seleccionado, este comando aplicará la acción de espejo a los puntos de control del nodo.
•
Girar: gira los nodos seleccionados siguiendo la configuración de rotación actual. Si se aplica a un solo nodo, los puntos de control (si los hay) rotarán.
•
Sesgar X: mueve los nodos seleccionados a la izquierda o la derecha (a lo largo del eje horizontal) utilizando la configuración de sesgo actual.
•
Sesgar Y: mueve los nodos seleccionados a la izquierda o la derecha (a lo largo del eje vertical) utilizando la configuración de sesgo actual.
•
Contraer: acerca los nodos seleccionados entre sí siguiendo la configuración de contracción actual. Este comando no se puede aplicar a un solo nodo.
•
Expandir: separa los nodos seleccionados entre sí según la configuración de expansión actual. Este comando no se puede aplicar a un solo nodo.
5
Si procede, escriba un valor para la configuración de transformación seleccionada.
6
Haga clic en el botón
Aplicar 
.
Para ajustar una curva mediante los puntos de control de un nodo

1
Seleccione un nodo para que se muestren sus puntos de control.
Nota: Los nodos de vértice pueden no tener puntos de control.
2
Mueva el cursor sobre un tirador hasta que el cursor se convierta en dos flechas giratorias.

Para limitar los puntos de control a ángulos fijos (en incrementos de 45 grados), mantenga presionada la tecla Mayús mientras arrastra el cursor.
Para enderezar una curva entre dos nodos

1
Seleccione dos nodos consecutivos.
2
Haga clic con el botón derecho en un nodo y seleccione
Tipo de nodo  Convertir a línea
Convertir a línea.
Para eliminar un nodo

2
Presione la tecla
Eliminar.

Si elimina un nodo en medio de un contorno abierto, el objeto de vector se convertirá en dos contornos separados. Si elimina un nodo en un contorno cerrado, éste se abrirá.
de la paleta Capas, al lado del objeto vectorial en el que está trabajando. Esto oculta el relleno y el contorno del objeto. Si desea obtener más información sobre la visualización u ocultamiento de capas, consulte Visualización de capas.