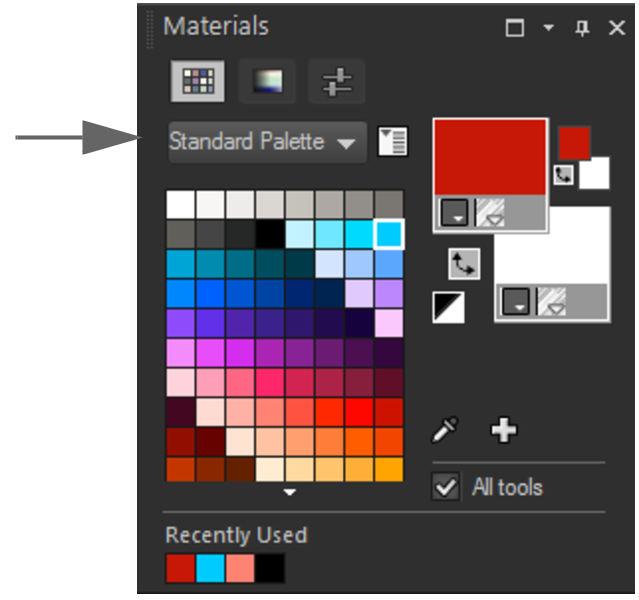Operaciones con paletas de colores personalizadas y muestrarios
Al guardar muestrarios, se guardan en una paleta personalizada. Puede crear varias paletas. Por ejemplo, puede guardar todos los colores y materiales de un proyecto específico en una paleta personalizada. También puede eliminar las paletas que ya no necesite.
Además, puede cargar una paleta de colores personalizada que haya creado en PaintShop Pro. Por ejemplo, una empresa puede compartir sus colores corporativos utilizando una paleta con muestrarios personalizados, los artistas que dibujan los mismos personajes de dibujos animados pueden compartir paletas y los diseñadores gráficos pueden inspirarse los unos a los otros a partir de paletas precargadas.
Muestrarios
Los muestrarios son estilos o materiales creados a partir de colores, tramas o texturas que puede guardar para volver a usar en otro momento. Los muestrarios sirven para guardar sus colores, estilos y materiales favoritos de forma que pueda utilizarlos rápidamente cuando trabaja en un proyecto.
Puede seleccionar, crear, editar, eliminar y cambiar el nombre de muestrarios. También puede modificar el modo de visualización de los muestrarios.
Las paletas se guardan como carpetas, con la colección de archivos de muestrario (.pspscript) dentro de la carpeta. De forma predeterminada, se guardan en la siguiente ubicación: [C]:\Users\[nombreDeUsuario]\Documentos\Corel PaintShop Pro\2023\Muestrarios\...
Para elegir una paleta de colores

1
En la paleta de materiales, haga clic en la ficha
Muestrarios 
.
2
Haga clic en el menú Selección de paleta y elija una paleta en la lista desplegable.
Los muestrarios de la paleta seleccionada se muestran en la paleta de materiales.
Para crear una paleta

1
En la paleta de materiales, haga clic en la ficha
Muestrarios 
.
2
Haga clic en el botón
Más opciones 
y elija
Nueva paleta.
3
Escriba un nombre para la paleta y haga clic en
Aceptar.
La paleta se añade a la lista desplegable situada sobre los muestrarios. Ahora puede añadir muestrarios a la paleta. De forma predeterminada, la paleta se guarda en [C]:\Users\[nombreDeUsuario]\Documentos\Corel PaintShop Pro\2023\Muestrarios\...
Para eliminar una paleta

1
En la paleta de materiales, haga clic en la ficha
Muestrarios 
.
2
En la lista desplegable de paletas, elija la paleta que desea eliminar.
3
Haga clic en el botón
Más opciones 
y elija
Eliminar paleta.
Para importar una paleta de muestrarios

•
Realice una de las siguientes acciones:
•
Copie la carpeta de la paleta (contiene los archivos .pspscript de cada muestrario de la paleta) a la ubicación predeterminada del usuario: [C]:\Users\[nombreDeUsuario]\Documentos\Corel PaintShop Pro\2023\Muestrarios
•
Copie la carpeta de la paleta ((contiene los archivos .pspscript de cada muestrario de la paleta) a la ubicación que prefiera y elija
Archivo  Preferencias
Preferencias  Ubicaciones de archivos
Ubicaciones de archivos, haga clic en
Muestrarios en la lista
Tipos de archivo y haga clic en
Añadir para desplazarse a la ubicación en la que guardó la carpeta de la paleta.
Para crear un muestrario

1
En la paleta de materiales, haga clic en la ficha
Muestrarios 
.
2
Haga clic en el botón
Añadir a paleta 
.
3
En el cuadro de diálogo
Añadir a paleta, elija una paleta y haga clic en
Aceptar, o haga clic en
Nuevo para crear una paleta.
4
En el cuadro de diálogo
Nuevo muestrario, escriba un nombre para el muestrario.
Este nombre aparece como información sobre herramientas cuando sitúa el cursor sobre el muestrario en la paleta de materiales.
El muestrario aparece en la paleta de materiales.

También puede hacer clic en el botón Más opciones  de la paleta de materiales y elegir Nuevo muestrario.
de la paleta de materiales y elegir Nuevo muestrario.
Para seleccionar un muestrario

1
En la paleta de materiales, haga clic en la ficha
Muestrarios 
.
2
Realice uno de los pasos siguientes:
•
Para seleccionar un muestrario como material de primer plano, haga clic en el muestrario.
•
Para seleccionar un muestrario como material de fondo, haga clic con el botón derecho en el muestrario.
Para editar un muestrario

1
En la paleta de materiales, haga clic en la ficha
Muestrarios 
.
2
Haga doble clic en el muestrario que desea editar.
Aparecerá el cuadro de diálogo Propiedades del material.
3
Edite el estilo (color, gradiente o trama) o la textura del material.

También puede hacer clic en el muestrario, luego en el botón Más opciones  y, a continuación, en Editar muestrario.
y, a continuación, en Editar muestrario.
Para eliminar un muestrario de una paleta

1
En la paleta de materiales, haga clic en la ficha
Muestrarios 
.
2
Haga clic en el muestrario que desea eliminar.
3
Haga clic en el botón
Quitar de paleta 
.

También puede hacer clic en el botón Más opciones  y elegir Eliminar muestrario.
y elegir Eliminar muestrario.
Para cambiar el nombre de un muestrario

1
En la paleta de materiales, haga clic en la ficha
Muestrarios 
.
2
Haga clic en el muestrario cuyo nombre desea cambiar.
3
Haga clic en el botón
Más opciones 
y elija
Cambiar nombre de muestrario.
Para cambiar la visualización de los muestrarios

•
En la paleta de materiales, haga clic en la ficha
Muestrarios 
y realice una de las siguientes operaciones:
|
|
|
Seleccionar qué tipos de muestrarios aparecen |
Haga clic en el botón Más opciones  , elija Ver y luego seleccione el tipo de muestrario que desea mostrar. |
Modificar el método de ordenación de muestrarios |
Haga clic en el botón Más opciones  , seleccione Ordenar por y, a continuación, elija Estilo o Nombre. De forma predeterminada, los muestrarios se ordenan por estilo. |
Cambiar el tamaño de las miniaturas del muestrario |
Haga clic en el botón Más opciones  y elija Miniaturas pequeñas, Miniaturas medianas o Miniaturas grandes. De forma predeterminada, se muestran las miniaturas medianas. |
de la paleta de materiales y elegir Nuevo muestrario.
y, a continuación, en Editar muestrario.
y elegir Eliminar muestrario.