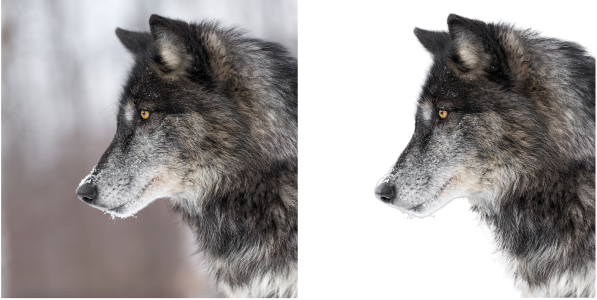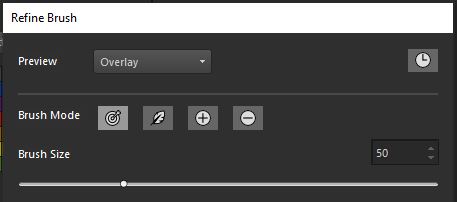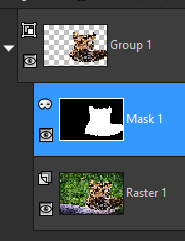Optimización de una selección con el Pincel de ajuste fino
La función Pincel de ajuste fino le permite optimizar los bordes de una selección para identificar detalles tales como pelos individuales que suelen ser verdaderamente difíciles de seleccionar. La ventana Pincel de ajuste fino incluye una herramienta de pincel, así como controles deslizantes, para ajustes más generales.
La selección del lobo de la derecha se creó con el Pincel de selección inteligente y luego se optimizó con el Pincel de ajuste fino. La previsualización de la selección con el fondo blanco ayuda a revelar los detalles de los bordes.
En la mayoría de los casos, la forma más eficaz de refinar la selección es arrastrando por la imagen con el pincel, incluidas áreas con mechones de pelo al viento y bordes variables. Entre los modos de pincel figuran Ajuste fino (utilizado en la mayoría de las ocasiones), Fundido, Añadir y Quitar.
Controles deslizantes opcionales para ajustes generales
Aunque en la mayoría de los casos no va a necesitar usar los controles deslizantes, pueden emplearse para aplicar ajustes globales si los bordes de la selección son relativamente coherentes, como por ejemplo, cuando se ajusta la selección de un animal con pelo corto.
Cómo obtener una vista previa de una selección
A medida que va trabajando, le resultará útil previsualizar la selección con distintos fondos. Empezando por Superposición, que le permite ver las áreas que va a seleccionar, tiene Blanco y negro, que le permite identificar el contorno y las áreas semitransparentes, y Negro, Blanco y Transparente, que le permiten ver el aspecto de la selección definitiva.
Además, puede activar o desactivar la casilla Ocultar/Mostrar resultados para ver los cambios aplicados a la selección original por el Pincel de ajuste fino.
Si en cualquier momento desea deshacer o rehacer algún paso, puede abrir la paleta Historial del Pincel de ajuste fino y revisar sus acciones. Si desea obtener información sobre paletas de historial, consulte Para deshacer y rehacer acciones mediante la paleta de historial
Una vez que haya terminado, podrá exportar la selección optimizada de diversas formas, incluidas opciones de selección, máscara y capa.
¿Qué tipos de imágenes funcionan mejor?
Puede mejorar el rendimiento del Pincel de ajuste fino utilizando la aceleración de hardware para sacar partido a la unidad de procesamiento de gráficos (GPU) de su sistema. La aceleración de hardware está deshabilitada de forma predeterminada. Para habilitarla, consulte Para habilitar la aceleración de hardware.
Para optimizar una selección con el Pincel de ajuste fino
Un ejemplo de exportación de Nueva capa de máscara
Si la selección es relativamente uniforme, puede usar los controles deslizantes para optimizar la selección. También puede usar una combinación de los controles deslizantes y el pincel.
Puede modificar el tamaño del pincel de forma interactiva, para ello presione la tecla Alt al mismo tiempo que arrastra en la ventana de imagen.