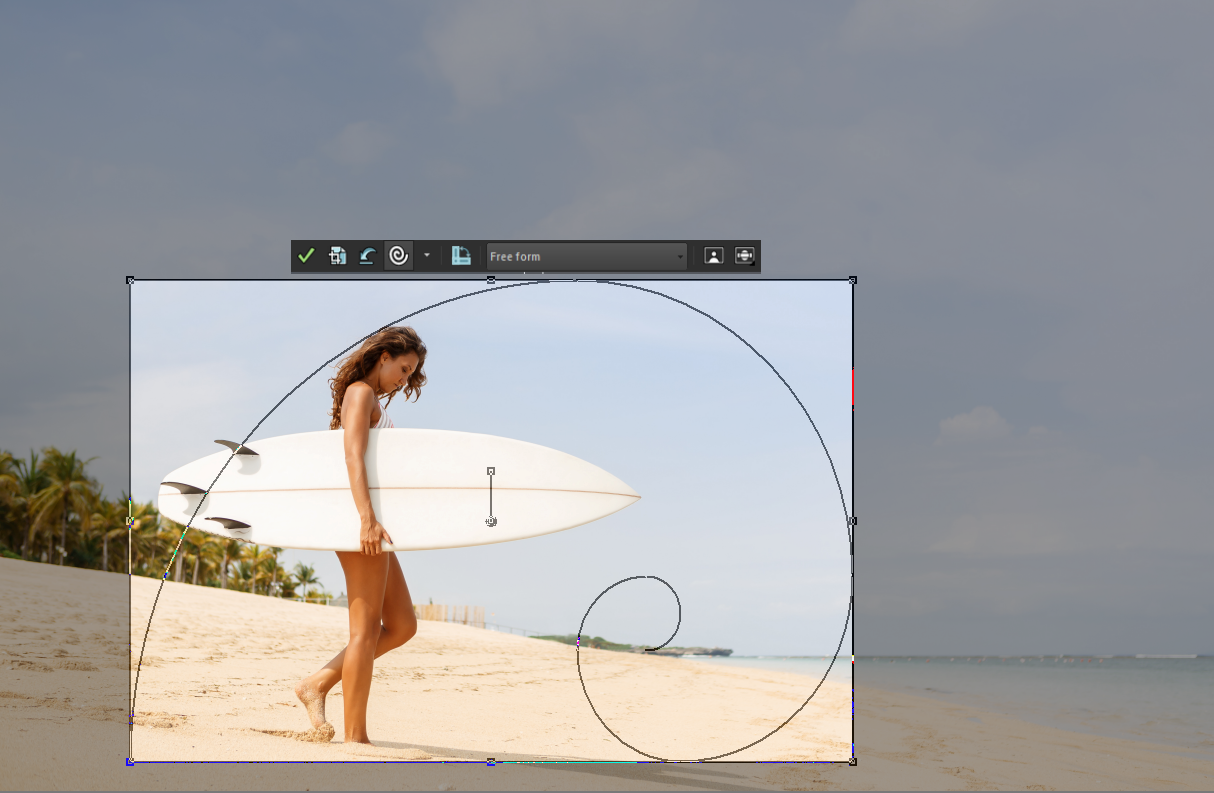Recadrage des images
Vous pouvez supprimer les parties indésirables d'une image pour créer des compositions à plus fort impact ou attirer l'attention sur d'autres zones de l'image. PaintShop Pro vous aide à recadrer vos images en fournissant des paramètres par défaut pour les rapports d’image courants, tels que 1:1, 2:3, 3:4 et 16:9.
Le recadrage réduit la quantité de mémoire requise sur le disque dur pour sauvegarder l’image. En outre, le recadrage peut être utilisé pour améliorer les couleurs dans la mesure où il permet de supprimer des zones de couleur superflues. Si une photo requiert un recadrage et une correction des couleurs, vous devez tout d’abord recadrer l’image, puis appliquer la correction des couleurs.
Avant d’imprimer une image, vous pouvez la recadrer de façon à ce qu’elle ait une taille d’impression spécifique. De plus, vous pouvez sélectionner une zone de l’image et recadrer l’image en fonction des bords de la sélection. Vous pouvez également créer une nouvelle image à partir de la zone de recadrage.
Vous pouvez faire pivoter l'image par rapport au rectangle de recadrage afin de la redresser ou l'incliner pour des raisons artistiques.
Vous pouvez recadrer une image en fonction de ses zones opaques (non transparentes). Cette opération s’avère utile lorsque vous souhaitez éliminer les zones transparentes des bords de l’image. Vous pouvez également définir la zone de recadrage de sorte qu’elle recouvre la zone opaque d’un calque ou de l’image entière.
Guides de composition
Pour renforcer davantage votre composition lorsque vous procédez à un recadrage, vous avez la possibilité d'utiliser des guides de composition. Les guides de composition comprennent la Règle des tiers, la Spirale dorée, le Nombre d'or, Diagonal, Triangle et une grille standard.
Le guide de composition Spirale dorée peut être utilisé pour trouver un équilibre plaisant entre le point focal principal et tout autre point focal secondaire ou espace négatif (non focal).
Options d'amélioration des photos
Vous pouvez appliquer les options d'amélioration d'image suivantes directement à partir de la barre d'outils flottante de recadrage :
•
Traitement rapide des photos
Important! Le recadrage supprime définitivement la zone de l’image située à l’extérieur du rectangle de recadrage. Pour préserver l’image d’origine, utilisez la commande Enregistrer sous pour enregistrer la version recadrée de votre image sous un nouveau nom.
Pour recadrer une image

1
Dans la barre d’outils Outils, choisissez l’outil
Recadrer 
.
Par défaut, le rectangle de recadrage apparaît sur l’image et la zone située à l’extérieur du rectangle de recadrage est ombrée.
2
Réglez la taille de la zone de recadrage en faisant glisser l’une des poignées ou l’un des bords. Modifiez la position du rectangle en plaçant le curseur à l’intérieur et en le faisant glisser.
Vous pouvez utiliser une taille de recadrage prédéfinie en sélectionnant une option dans la liste déroulante
Paramètres par défaut de la barre flottante de l’outil Recadrer ou dans la liste déroulante de la palette Options d’outils.
Pour utiliser un guide de composition, dans la barre d'outils flottante, cliquez sur le bouton
Guide de composition (ce bouton permet d'activer et d'activer le guide), puis choisissez un guide dans la liste déroulante.
3
Lorsque vous êtes prêt à recadrer l’image, cliquez sur le bouton
Appliquer 
de la palette Options d’outils ou de la barre flottante de l’outil Recadrer.
|
|
|
Appliquer le recadrage en utilisant votre souris ou votre clavier |
Cliquez deux fois dans le rectangle de recadrage ou appuyez sur Entrée. |
Définir la taille du rectangle de recadrage dans la palette Options d'outils |
Spécifiez les valeurs Dimensions en pixels des zones Largeur et Hauteur ou les valeurs Taille de l’impression des zones Largeur, Hauteur et Unités. |
Conserver les proportions actuelles de la zone de recadrage |
Cochez la case Conserver les proportions dans la palette Options d’outils. Cette option est uniquement disponible pour des rectangles de recadrage personnalisés. |
Faire pivoter le rectangle de recadrage de 90 degrés |
Cliquez sur le bouton Faire pivoter le rectangle de recadrage  dans la barre d’outils flottante. |
Faire pivoter l'image par rapport au rectangle de recadrage selon un angle spécifique |
Indiquez le degré de rotation dans les zones Angle de la palette Options d’outils. |
Faire pivoter librement l'image par rapport au rectangle de recadrage |
Faites glisser l’extrémité carrée de la poignée de rotation ou un point d’angle. Cette fonction est utile lorsque, par exemple, vous souhaitez rectifier puis recadrer une photo numérisée présentant des défauts. |
Déplacer le point de l'axe de rotation de l'image par rapport au rectangle de recadrage |
Spécifiez les coordonnées X et Y sous Pivot dans la palette Options d’outils. Ou, tout en maintenant la touche Ctrl enfoncée, faites glisser le point de l’axe de la poignée de rotation (extrémité circulaire de la poignée) vers un nouvel emplacement. |
Déplacer le point de l'axe de rotation au centre du rectangle de recadrage |
Cliquez sur le bouton Centrer pivot  dans la palette Options d'outils. |
Modifier la zone d’ombrage du recadrage |
Choisissez Fichier  Préférences Préférences  Préférences générales du programme Préférences générales du programme, puis sélectionnez Transparence et ombrage dans la liste et indiquez les paramètres Couleur et Opacité souhaités dans le pavé Ombrage. |
Désactiver l’option d’ombrage |
Choisissez Fichier  Préférences Préférences  Préférences générales du programme Préférences générales du programme, puis sélectionnez Transparence et ombrage dans la liste et décochez la case Activer la zone d’ombrage du recadrage dans le pavé Ombrage. |
Désactiver la barre d’outils flottante de l’outil Recadrer |
Choisissez Fichier  Préférences Préférences  Préférences générales du programme Préférences générales du programme, puis sélectionnez Transparence et ombrage dans la liste et décochez la case Activer la barre d’outils flottante de recadrage dans le pavé Ombrage. |
Ne pas afficher le rectangle de recadrage lorsque l’outil est sélectionné |
Choisissez Fichier  Préférences Préférences  Préférences générales du programme Préférences générales du programme, puis sélectionnez Transparence et ombrage dans la liste et décochez la case Afficher automatiquement le rectangle de recadrage dans le pavé Ombrage. |
Effacer la zone de recadrage |
Cliquez sur le bouton Effacer  dans la barre d’outils flottante de l’outil Recadrer. |

Après avoir recadré une image, vous remarquerez que les zones Largeur et Hauteur de la palette Options d’outils affichent toutes les deux la valeur 0,100. Ces paramètres ne correspondent pas aux dimensions de l’image recadrée. Pour afficher les dimensions de l’image après son recadrage, sélectionnez Image  Informations sur l’image.
Informations sur l’image.
Lors de la rotation, le rectangle de recadrage peut être étendu au-delà des limites de l'image. La zone située à l’extérieur de l’image d’origine sera transparente ou remplie avec la couleur d’arrière-plan, en fonction du calque utilisé. Si vous souhaitez remplir ces zones, l'outil Remplissage magique peut être une bonne option. Pour plus d’informations, consultez la rubrique Utilisation du remplissage magique pour effacer des zones d'image.
Pour appliquer les options d'amélioration des photos à une image lors du recadrage

1
Dans la barre d’outils Outils, choisissez l’outil
Recadrer 
.
2
Effectuez l’une des opérations suivantes avant de recadrer l'image :
•
Activez ou désactivez l'option
Traitement rapide des photos en cliquant sur l'icône correspondante.
•
Activez ou désactivez l'option
Profondeur de champ en cliquant sur l'icône correspondante. Pour définir la zone à cibler, cliquez sur l'icône sans relâcher le bouton de la souris pour afficher une grille, cliquez sur la zone de la grille que vous souhaitez continuer à cibler et réglez les curseurs
Flou et
Taille.
3
Faites glisser la souris sur l'image pour définir la zone de recadrage, en utilisant les autres paramètres de recadrage souhaités.
4
Lorsque vous êtes prêt à recadrer l’image, cliquez sur le bouton
Appliquer 
de la barre d'outils flottante de l’outil Recadrer.
Pour recadrer une image en vue de son impression

1
Dans la barre d’outils Outils, choisissez l’outil
Recadrer 
.
2
Définissez la zone de recadrage en faisant glisser le curseur dans l’image.
3
Dans la palette Options d’outils, cochez la case
Spécifier la taille de l’impression.
Remarque : si la case
Spécifier la taille de l’impression est cochée, la résolution de l’image change lorsque vous modifiez les valeurs des zones
Hauteur et
Largeur de l’option
Dimensions en pixels ou
Taille de l’impression. La résolution actuelle est affichée à droite de la liste déroulante
Unités.
4
Dans la liste déroulante
Unités, sélectionnez
Pouces ou
Centimètres.
Remarque : vous ne pouvez pas utiliser l’option
Pixels pour cette méthode de recadrage.
5
Tapez ou définissez les valeurs de dimension dans les zones
Hauteur et
Largeur.
La zone de recadrage finale est dimensionnée selon ce qui a été spécifié et la résolution de l’image est réduite ou augmentée selon les besoins.
6
Cliquez sur le bouton
Appliquer 
dans la palette Options d’outils ou dans la barre flottante de l’outil
Recadrer.
Pour effectuer un recadrage sur une sélection d’une image

1
Sélectionnez une partie de l’image.
2
Sélectionnez
Image  Recadrer sur la sélection
Recadrer sur la sélection.

La sélection peut avoir n'importe quelle forme. PaintShop Pro positionne un rectangle de zone de recadrage autour de sélections de formes irrégulières.
Si vous recadrez l’image sur une sélection à laquelle un effet de progressivité a été appliqué, la couleur d’arrière-plan actuelle remplit la zone de la sélection à laquelle la progressivité est appliquée.

Vous pouvez également recadrer sur la sélection en choisissant l’outil Recadrer  et en cliquant sur Sélection actuelle
et en cliquant sur Sélection actuelle  dans le pavé Aligner le rectangle de recadrage sur de la palette Options d'outils. Réglez la zone de recadrage, puis cliquez sur Appliquer
dans le pavé Aligner le rectangle de recadrage sur de la palette Options d'outils. Réglez la zone de recadrage, puis cliquez sur Appliquer  .
.
Pour effectuer un recadrage sur une zone opaque d'un calque ou d'une image

1
Cliquez sur l'outil
Recadrer 
.
2
Sélectionnez l’une des options suivantes dans le pavé
Aligner le rectangle de recadrage sur de la palette Options d’outils :
•
Zone opaque du calque 
: sélectionne les zones opaques du calque actuel.
•
Zone opaque de l’image fusionnée 
: sélectionne les zones opaques dans tous les calques.
3
Réglez la zone de recadrage.
4
Cliquez sur le bouton
Appliquer 
dans la palette Options d'outils ou dans la barre flottante de l'outil
Recadrer.

Si un calque possède un arrière-plan de couleur unie (non transparente), l’ensemble de l’image ou du calque est sélectionné comme zone de recadrage.
Si la zone opaque n’est pas rectangulaire, certaines zones transparentes risquent d’être présentes après le recadrage.
Pour créer une image à partir d'un recadrage

1
Dans la barre d’outils Outils, choisissez l’outil
Recadrer 
.
2
Définissez la zone de recadrage en faisant glisser le curseur dans l’image.
3
Cliquez sur le bouton
Recadrer sous forme de nouvelle image
dans la palette Options d’outils ou dans la barre flottante de l’outil
Recadrer.
Bien qu’une nouvelle image soit créée, l’image recadrée n’est pas modifiée et reste l’image active.

Cette fonction est utile pour créer des images distinctes à partir de la numérisation de plusieurs images. Par exemple, si vous numérisez quatre photos au cours d’une même session de numérisation, vous pouvez utiliser cette fonction pour placer rapidement chaque photo dans un fichier image distinct.
![]() Informations sur l’image.
Informations sur l’image. et en cliquant sur Sélection actuelle
dans le pavé Aligner le rectangle de recadrage sur de la palette Options d'outils. Réglez la zone de recadrage, puis cliquez sur Appliquer
.