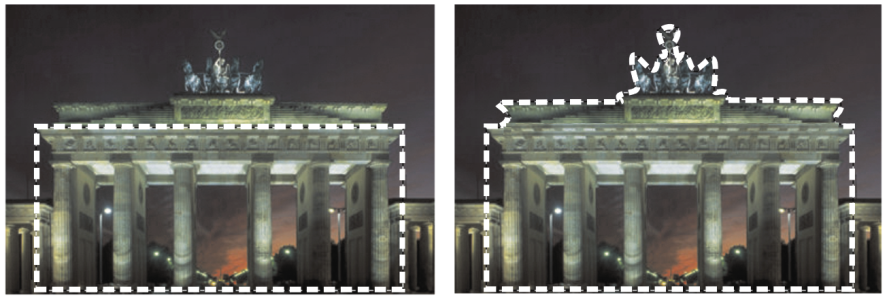Modification des sélections
La modification des sélections intervient de différentes manières : vous pouvez modifier une sélection en ajoutant du contenu d’image ou en retirant. Par exemple, si l’image représente un personnage portant un grand panneau, vous pouvez sélectionner le panneau à l’aide de l’outil Sélection rectangulaire, puis ajouter la personne à la sélection à l’aide de l’outil Sélection au lasso.
Après avoir créé une sélection, vous pouvez y ajouter des éléments.
Vous pouvez également agrandir ou de contracter une sélection selon un nombre de pixels donné.
Vous pouvez ajouter une couleur à une sélection ou à la bordure de la sélection ou la supprimer. Lorsque vous ajoutez ou supprimez une couleur, la bordure de la sélection change.
Vous pouvez ajouter des pixels à une sélection en fonction des valeurs chromatiques.
Si une sélection comporte des taches ou des trous, vous pouvez les supprimer en définissant une zone en pixels carrés. Par exemple, si votre image mesure 20pixels de large sur 20pixels de haut, vous pouvez définir une zone de 5 pixels à une échelle de 100 afin de couvrir une zone de 500 pixels. L’image couvrant uniquement une zone de 400 pixels (20 × 20 = 400), l’ensemble des taches et des trous est supprimé.
Vous pouvez également modifier une sélection à l’aide d’outils et d’effets.
Pour ajouter ou enlever des éléments d’une sélection

1
Choisissez un outil de sélection (
(Sélection 
,
Lasso 
,
Baguette magique 
ou
Pinceau de sélection intelligente 
) dans la barre d’outils Outils.
2
Choisissez les paramètres de l’outil dans la palette Options d’outils.
3
Procédez à l’une des opérations du tableau suivant.
|
|
|
|
|
Dans la liste déroulante Mode, sélectionnez Ajouter, puis les zones d’image que vous voulez ajouter à la sélection. Les zones ne doivent pas nécessairement être contiguës. |
Soustraire à une sélection |
Dans la liste déroulante Mode, sélectionnez Supprimer, puis sélectionnez les zones d’image que vous voulez supprimer de la sélection. |

Vous pouvez également ajouter des éléments à une sélection en maintenant la touche Maj enfoncée et en cliquant sur les zones que vous voulez ajouter, ou vous pouvez supprimer des éléments d’une sélection en maintenant la touche Ctrl enfoncée et en cliquant sur les zones de l’image que vous voulez supprimer.
Pour agrandir ou contracter une sélection selon un nombre de pixels donné

1
Sélectionnez
Sélections  Modifier
Modifier  Agrandir
Agrandir.
La boîte de dialogue Agrandir la sélection s’affiche.
2
Saisissez une valeur dans la zone
Nombre de pixels pour préciser dans quelle mesure la sélection doit être agrandie.
Le cadre de sélection en pointillés est agrandi tout en conservant sa forme initiale.
Pour contracter une sélection selon un nombre de pixels donné

1
Sélectionnez
Sélections  Modifier
Modifier  Contracter
Contracter.
La boîte de dialogue Contracter la sélection s’affiche.
2
Saisissez une valeur dans la zone
Nombre de pixels pour préciser dans quelle mesure la sélection doit être contractée.
Le cadre de sélection en pointillés se contracte tout en conservant sa forme initiale.
Pour ajouter des pixels à une sélection selon les valeurs des couleurs

1
Sélectionnez
Sélections  Modifier
Modifier  Sélectionner les zones similaires
Sélectionner les zones similaires.
2
Vérifiez les paramètres suivants de la palette Options d’outils et modifiez-les si nécessaire :
•
Tolérance : indique la précision de la correspondance entre les pixels et les couleurs de la sélection initiale. Avec des paramètres de faible valeur, les valeurs sont proches et plus de pixels sont exclus de la sélection. Lorsque les paramètres sont plus élevés, les valeurs n’ont pas besoin d’être aussi proches et plus de pixels sont repris dans la sélection.
•
Échantillon fusionné : sélectionne les pixels correspondants dans l’image fusionnée. Si la case est décochée, seuls les pixels situés sur le calque actif sont sélectionnés.
•
Anticrénelage : génère une sélection au contour lisse en remplissant partiellement les pixels situés sur le contour afin de les rendre semi-transparents. Indiquez si vous souhaitez lisser les zones situées à l’
intérieur ou à l’
extérieur du cadre en pointillés. Pour préserver les contours d’origine, décochez la case
Anticrénelage.
•
Contigu : sélectionne l’ensemble des pixels de couleur similaire dans les zones adjacentes.
•
Non contigu : sélectionne l’ensemble des pixels de couleur similaire situés en tout point de l’image.
La sélection est modifiée pour inclure les pixels similaires.

La commande Sélectionner les zones similaires produit de meilleurs résultats lorsque la sélection n’a pas subi d’anticrénelage.
Pour ajouter ou supprimer une couleur d’une sélection

1
Sélectionnez
Sélections  Modifier
Modifier  Sélectionner la plage de couleurs
Sélectionner la plage de couleurs.
2
Sélectionnez l’une des options suivantes :
•
Ajouter la plage de couleurs•
Supprimer la plage de couleurs
3
Cliquez sur une couleur de l’image à ajouter à la sélection ou à supprimer de la sélection.
4
Dans la case
Tolérance, indiquez la valeur de tolérance de la couleur (comprise entre 0 et 256).
Les nuances de la couleur ou les couleurs apparentées sont ajoutées ou supprimées dans la sélection.
5
Indiquez la valeur de douceur de la couleur référencée dans la case
Douceur.
Les bordures de la sélection changent en fonction de la couleur à ajouter ou à exclure.

Vous pouvez cliquer sur le bouton Basculer la sélection  dans la boîte de dialogue Sélection de la plage de couleurs pour basculer entre un aperçu de la sélection uniquement et un aperçu de la sélection et du reste de l’image.
dans la boîte de dialogue Sélection de la plage de couleurs pour basculer entre un aperçu de la sélection uniquement et un aperçu de la sélection et du reste de l’image.
Vous pouvez également choisir une couleur à ajouter ou à supprimer en cliquant dans la zone Couleur de référence de la boîte de dialogue Sélection de la plage de couleurs.
Pour supprimer une couleur de la sélection, vous pouvez également sélectionner Édition  Coller comme sélection transparente lorsque vous collez une sélection. Cette commande permet de supprimer uniquement la couleur que vous avez indiquée comme couleur d’arrière-plan.
Coller comme sélection transparente lorsque vous collez une sélection. Cette commande permet de supprimer uniquement la couleur que vous avez indiquée comme couleur d’arrière-plan.
Pour supprimer les trous ou taches d’une sélection

1
Sélectionnez
Sélections  Modifier
Modifier  Supprimer les taches et les trous
Supprimer les taches et les trous.
La boîte de dialogue Suppression des taches et les trous s’affiche.
2
Sélectionnez l’une des options suivantes :
•
Supprimer les taches et les trous
3
Dans les zones
Surface du carré inférieure à, saisissez le nombre de pixels et l’échelle. Commencez par des valeurs peu élevées, puis augmentez-les jusqu’à ce que les taches et les trous soient supprimés.
Les trous et les taches de la sélection sont alors supprimés.

Vous pouvez cliquer sur le bouton Basculer la sélection  dans la boîte de dialogue Suppression des taches et des trous pour basculer entre un aperçu de la sélection uniquement et un aperçu de la sélection et du reste de l’image.
dans la boîte de dialogue Suppression des taches et des trous pour basculer entre un aperçu de la sélection uniquement et un aperçu de la sélection et du reste de l’image.
Pour modifier une sélection à l’aide d’outils et d’effets

1
Sélectionnez
Sélections  Modifier la sélection
Modifier la sélection.
Une couche de couleur rouge s’affiche dans la zone sélectionnée.
2
Appliquez un outil ou un effet à la zone de sélection.
3
Une fois la sélection modifiée, sélectionnez
Sélections  Modifier la sélection
Modifier la sélection pour afficher le cadre de sélection en pointillés.

Vous pouvez également modifier une sélection en cliquant sur le bouton Modification de zone de sélection  .
.
dans la boîte de dialogue Sélection de la plage de couleurs pour basculer entre un aperçu de la sélection uniquement et un aperçu de la sélection et du reste de l’image.
![]() Coller comme sélection transparente lorsque vous collez une sélection. Cette commande permet de supprimer uniquement la couleur que vous avez indiquée comme couleur d’arrière-plan.
Coller comme sélection transparente lorsque vous collez une sélection. Cette commande permet de supprimer uniquement la couleur que vous avez indiquée comme couleur d’arrière-plan. dans la boîte de dialogue Suppression des taches et des trous pour basculer entre un aperçu de la sélection uniquement et un aperçu de la sélection et du reste de l’image.
.