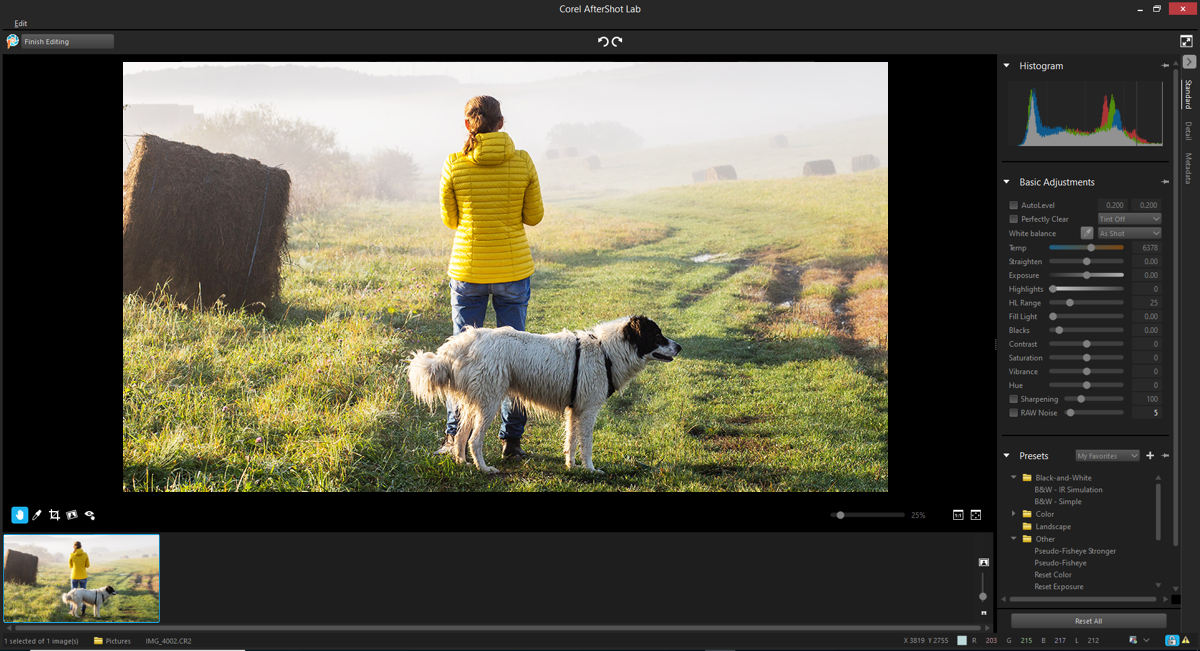Utilisation du Labo AfterShot
Le Labo AfterShot offre des fonctions et des outils avancés pour optimiser les images RAW. Le Labo AfterShot n'est pas destructif. Vos fichiers d'images originaux sont toujours en sécurité.
La section Réglages de base du panneau des outils standard contient les les contrôles d'ajustement d'image les plus couramment utilisés.
La section Détail vous permet de corriger un certain nombre de problèmes liés aux images RAW :
•
Bruit BRUT est un processus d'amélioration de l'image que vous pouvez utiliser très tôt dans le flux de travail de l'édition d'images pour obtenir des images finales de la plus haute qualité. Cette fonction ne peut être appliquée qu'aux fichiers RAW.
•
Suppression du bruit améliore les images en réduisant le bruit, un grain causé par des artefacts liés à la couleur ou à la luminance, sans perdre les détails de l'image. Le bruit se produit pour un certain nombre de raisons, notamment un faible éclairage ou les limites des capteurs de l'appareil photo.
•
Correction d’objectif corrige la distorsion de l'objectif. Comme les zooms optiques comportent une large gamme de longueurs focales, ils génèrent d’importantes distorsions, même les objectifs à longueur focale fixe ou les objectifs standard peuvent générer certains types de distorsion. Les types suivants de distorsion de l'objectif peuvent être corrigés rapidement et facilement : La distorsion en barillet, la distorsion en coussinet, l’aberration chromatique et le vignettage.
•
L’
aberration chromatique (appelé distorsion AC) est le résultat de la courbure non uniforme de la lumière lors de son passage au travers d'un objectif. Le résultat est une frange de couleurs (souvent violette) et des couleurs irrégulières autour du détail des bords dans les scènes à fort contraste, telles que la silhouette des branches d'un arbre sur un ciel lumineux. Les objectifs zoom, notamment à leur plus larges et longues distances focales, présentent la distorsion la plus prononcée.
•
Le
vignettage désigne l'assombrissement des coins d'une image résultant de la décroissance lumineuse et peut être causé par l'optique (l'objectif lui-même), le capteur (plusieurs capteurs sont moins sensibles à la lumière qui touche le capteur à un angle donné) ou par d'autres facteurs, tels qu'un filtre ou un pare-soleil qui assombrit les coins d'une image. Le vignettage peut être corrigé en éclaircissant les coins de l'image.
Lorsque vous avez terminé, vous pouvez continuer à travailler sur une version TIFF de l'image
Labo AfterShot
Pour lancer le Labo AfterShot

1
Effectuez l'une des opérations suivantes :
•
Cliquez sur l'onglet
Gestion, sélectionnez
Fichier  Ouvrir
Ouvrir, sélectionnez un fichier image RAW et cliquez sur
Ouvrir.
•
Cliquez sur l'onglet
Gestion, cliquez avec le bouton droit de la souris sur une ou plusieurs vignettes d'images RAW, puis sélectionnez
Éditer en RAW.
•
Cliquez sur l'onglet
Édition, faites glisser une vignette RAW depuis la palette
Organiseur vers la fenêtre de l’image. Vous pouvez aussi cliquer deux fois sur la vignette.
2
Sélectionnez l’option
Labo AfterShot.
La fenêtre
Labo AfterShot s'ouvre sur l'image.
Pour effectuer des réglages de base dans le Labo AfterShot

1
Dans le
Labo AfterShot, cliquez sur l’onglet
Standard dans le panneau Outils.
2
Effectuez l’une des opérations suivantes :
•
Pour examiner la gamme de tons de votre image et définir les points noirs et blancs de manière à ce qu'un pourcentage fixe de l'image soit en noir pur et en blanc pur, cochez la case
Niveau auto et ajustez les paramètres dans l'un ou l'autre des champs d'édition. La case de gauche définit le pourcentage de l'image à définir en noir pur et la case de droite définit le pourcentage à définir en blanc pur.
•
Pour supprimer une teinte anormale et restaurer des photos délavées, cochez la case
Perfectly Clear et choisissez
Teinte max. pour appliquer la gamme complète de correction des teintes,
Teinte min. pour limiter la correction de la teinte (permettant un certain changement de teinte, mais préservant une partie de la teinte d'origine), ou
Teinte désactivée pour appliquer Perfectly Clear sans correction de teinte, en préservant la couleur de votre image originale.
•
Pour régler manuellement la balance des blancs, cliquez sur le bouton d’outil
Activer l’outil Cliquer sur le blanc, cliquez sur une zone neutre de l'image, et affinez les résultats avec le curseur
Temp. Vous pouvez également choisir une présélection dans la liste déroulante pour définir automatiquement la balance des blancs.
•
Pour faire pivoter une image afin d'égaliser un horizon ou de la redresser, déplacez le curseur
Redresser ou définissez une valeur au niveau du contrôle correspondant.
•
Pour effectuer une correction globale de l'exposition, en éclaircissant ou en assombrissant toutes les parties d'une image, déplacez le curseur
Exposition ou définissez une valeur au niveau du contrôle correspondant.
•
Pour récupérer les détails des parties apparemment surexposées d'une image, déplacez le curseur
Hautes lumières ou définissez une valeur au niveau du contrôle correspondant.
•
Pour contrôler la quantité de l'image ajustée par les Hautes lumières, déplacez le curseur
Gamme HL ou définissez une valeur au niveau du contrôle correspondant. Les chiffres les plus bas récupèrent les détails et les couleurs uniquement dans les zones les plus claires ; les chiffres les plus élevés étendent la récupération à une gamme plus large de zones lumineuses.
•
Pour éclaircir les ombres et les parties les plus sombres de l'image sans surexposer les hautes lumières, déplacez le curseur
Lumière de remplissage ou définissez une valeur au niveau du contrôle correspondant.
•
Pour contrôler le point noir de l'image, déplacez le curseur
Noirs ou définissez une valeur au niveau du contrôle correspondant. Lorsque la valeur est inférieure à zéro, le noir est supprimé de l’image. Lorsque la valeur est supérieure à zéro, l’image est assombrie.
•
Pour contrôler la différence entre les zones les plus claires et les plus sombres d'une image, déplacez le curseur
Contraste ou définissez une valeur au niveau du contrôle correspondant. L'augmentation du contraste rend les zones sombres de l'image plus sombres et les zones claires plus claires.
•
Pour régler l'intensité des couleurs de l'image, déplacez le curseur
Saturation ou définissez une valeur au niveau du contrôle correspondant. Une saturation élevée vous permet d’obtenir des couleurs vives et riches. Une saturation faible vous permet d’obtenir des couleurs pastel atténuées. Le réglage du curseur
Saturation zéro produit une image monochrome pure, en noir et blanc.
•
Pour corriger en douceur la peau et d'autres zones de l'image qui sont déjà richement saturées, déplacez le curseur
Vibrance ou définissez une valeur au niveau du contrôle correspondant. La vibrance est une version de la saturation.
•
Pour modifier les couleurs d'une image, déplacez le curseur
Teinte pour faire pivoter le « cercle chromatique » de la quantité indiquée dans le champ de contrôle. Par exemple, si le curseur Teinte est réglé sur 60, 60 est ajouté aux teintes originales de votre image, de sorte que les verts deviennent cyan, les bleus deviennent magenta et les rouges deviennent jaunes.
•
Pour faire ressortir davantage les parties très détaillées de l'image en rendant les détails des bords plus prononcés, cochez la case
Netteté et déplacez le curseur ou définissez une valeur au niveau du contrôle correspondant. Cette méthode doit être appliquée et évaluée en regardant un zoom à 100 % de l'image.
•
Pour réduire le bruit numérique, cochez la case
Bruit BRUT et déplacez le curseur ou définissez une valeur au niveau du contrôle correspondant.

La barre d’outils Labo AfterShot vous permet également d'accéder rapidement aux outils fréquemment utilisés : Recadrer, Redresser, Suppression des yeux rouges, Panoramique et Balance des blancs.
Pour appliquer une présélection du Labo AfterShot

1
Dans le
Labo AfterShot, cliquez sur l’onglet
Standard dans le panneau Outils.
2
Dans la section
Présélections, cliquez sur une présélection dans la liste.
|
|
|
|
|
Cliquez sur Gérer. Cliquez sur le bouton Ajouter une présélection  , choisissez un nom pour les paramètres, choisissez les paramètres que vous souhaitez enregistrer, puis cliquez sur OK. |
Ajouter ou supprimer une présélection de la liste Mes favoris |
Cliquez sur Gérer. Dans la colonne Afficher, cochez une case pour afficher la présélection correspondante dans la liste déroulante Mes favoris. Décochez la case pour supprimer la présélection de la liste. |
Créer des dossiers pour les présélections |
Cliquez sur Gérer. Cliquez sur le bouton Ajouter un dossier  , double-cliquez sur le nouveau dossier qui apparaît au bas de la liste des présélections et tapez un nom pour le dossier. |
Déplacer des présélections |
Cliquez sur Gérer et faites glisser une présélection d'un dossier vers un autre dossier. |
Supprimer des présélections ou des dossiers de présélections |
Cliquez sur Gérer, puis cliquez sur la présélection ou le dossier à supprimer et cliquez sur le bouton Supprimer ou appuyez sur la touche Suppr. de votre clavier. |
Afficher les paramètres d’une présélection |
Cliquez sur Gérer, puis sur la présélection et cliquez sur le bouton Afficher les paramètres de la présélection. |
Pour accentuer la netteté d'une image RAW

1
Dans le
Labo AfterShot, cliquez sur l’onglet
Détail dans le panneau Outils.
2
Dans la zone Netteté, cochez la case
Netteté.
3
Effectuez l’une des opérations suivantes :
•
Déplacez le curseur
Quantité pour régler la netteté globale.
•
Déplacez le curseur
Sensibilité pour limiter les parties de l'image qui sont rendues plus nettes.
Une valeur de
Sensibilité élevée permet de réduire la taille de l'image rendu plus nette. Si l'accentuation de votre image rend le bruit ou les zones très détaillées trop gênants ou trop nets, essayez d'augmenter la valeur de la Sensibilité.
Pour supprimer le bruit d’une image RAW

1
Dans le
Labo AfterShot, cliquez sur l’onglet
Détails dans le panneau Outils.
2
Dans la zone Bruit BRUT, cochez la case
Suppression du bruit impulsionnel.
Vous pouvez contrôler l'intensité de la réduction du bruit à l'aide du curseur
Bruit Brut et définir le niveau de sensibilité pour la détection du bruit dans l'image à l'aide du curseur
Seuil.
3
Pour améliorer les images en réduisant le bruit, un grain causé par un faible éclairage ou les limites des capteurs de l'appareil photo, cochez la case
Activer la suppression du bruit dans la zone Suppression du bruit.
Vous pouvez choisir la réduction automatique du bruit en fonction de certaines options courantes de réduction du bruit dans la liste déroulante
Présélection, définissez le degré de réduction du bruit appliqué à l'aide du curseur
Force ou contrôlez la quantité de détails préservés à l'aide du curseur
Détail.
Pour corriger la distorsion de l'objectif

1
Dans le
Labo AfterShot, cliquez sur l’onglet
Détails dans le panneau Outils.
2
Dans la zone Correction de l’objectif, cochez la case
Activer la correction.
e
|
|
|
Mettre automatiquement à l'échelle l'image de façon à remplir le cadre de l'image |
Cochez la case Redimensionner l’image. N’activez pas cette option si vous souhaitez remplir manuellement les sections vides de votre image. |
Corriger la distorsion de type aberration chromatique |
Cochez la case Correction de l’aberration chromatique et réglez le curseur R / C pour contrôler le décalage des couleurs le long de l'axe des couleurs rouge/cyan ou le curseur B / J pour contrôler le décalage des couleurs le long de l’axe des couleurs bleu/jaune. |
Relire les données EXIF de l'image sélectionnée, deviner le type d’appareil photo et d'objectif, et sélectionner les entrées appropriées dans les menus déroulants |
Cliquez sur Recharger les données EXIF. |
Éclaircir les coins d'une image |
Cochez la case Activer la correction des vignettes, réglez le curseur Force pour contrôler le degré de clarté (positif ou droit) ou d'obscurité (négatif ou gauche) de la correction et ajustez le curseur Rayon pour contrôler jusqu'à quel point la correction doit s'étendre sur l'image. Cette commande est indépendante des autres types de correction d'objectif. |
Modifier le profil de correction d'objectif actuellement sélectionné |
Cliquez sur Modifier et réglez les paramètres dans l’onglet Manuel. |
Ouvrir un profil de correction d'objectif enregistré (fichier XML) |
Cliquez sur Charger, accédez au profil et cliquez sur Ouvrir. |
Enregistrez vos modifications dans le profil actuel |
Cliquez sur Enregistrer, accédez au dossier dans lequel vous souhaitez enregistrer le profil, puis cliquez sur Enregistrer. |
Supprimer toutes les modifications apportées au profil pendant la session en cours |
Cliquez sur Réinitialiser. |

L’onglet Manuel vous permet de saisir manuellement les paramètres de correction au lieu d'utiliser les paramètres de correction des profils intégrés à l'application. Cette commande est utile pour les objectifs qui ne figurent pas encore dans la base de données de correction d'objectif.

Les listes déroulantes Fabricant, Modèle et Objectif dans l’onglet Base de données indiquent avec quel appareil photo et quel objectif Corel PaintShop Pro suppose que votre image a été prise. Certains appareils et objectifs incluent des données dans le fichier image qui permettent à l'application de déterminer exactement l'appareil et l'objectif utilisés, mais d'autres fois, l'application estime l'option la plus proche en fonction des données disponibles. Vous pouvez modifier les correspondances incorrectes en sélectionnant le fabricant, le modèle d'appareil photo et l'objectif appropriés dans les listes. Ces éléments déterminent le profil de distorsion d’objectif à utiliser lors de la suppression de la distorsion.
Le champ Longueur focale indique le réglage de la distance focale de l'objectif au moment où l'image a été prise. Vous pouvez définir la longueur focale manuellement si le fichier image ne contient pas cette information.
Pour afficher en miroir et inverser une image RAW

1
Dans le
Labo AfterShot, cliquez sur l’onglet
Détails dans le panneau Outils.
2
Dans la zone Miroir et inversion, effectuez l’une des opérations suivantes :
•
Cochez la case
Miroir pour afficher votre image en miroir (de gauche à droite).
•
Cochez la case
Inverser pour inverser les couleurs (comme un négatif de pellicule).
Cette option peut être utile lorsque vous travaillez avec des négatifs numérisés.
Pour utiliser les métadonnées

•
Dans le
Labo AfterShot, cliquez sur l’onglet
Métadonnées dans le panneau Outils.
Cet outil affiche les métadonnées EXIF et IPTC attribuées à la version active, et vous permet d'ajouter, de supprimer ou de modifier les données IPTC de toutes les images sélectionnées.
Vous pouvez sélectionner différents groupes de métadonnées dans la liste déroulante située en haut de la section Métadonnées, ce qui modifie le type de métadonnées qui s'affiche. Certaines métadonnées sont en lecture seule, comme la vitesse d'obturation et le classement ISO, tandis que d'autres sont modifiables, comme la légende, le classement et la date.
|
|
|
Ajouter un nouveau groupe de métadonnées |
Cliquez sur Gérer, puis sur le bouton Ajouter un nouveau groupe. Un nouveau groupe avec le nom par défaut Nouveau groupe est créé au bas de la liste des groupes de métadonnées. |
Supprimer un groupe de métadonnées |
Cliquez sur Gérer, puis sur le bouton Supprimer le groupe. |
Renommer un groupe de métadonnées |
Double-cliquez sur le groupe de métadonnées que vous voulez renommer, et tapez le nouveau nom. |
Ajouter des métadonnées à un groupe de métadonnées |
Sélectionnez l'entrée de métadonnées dans la colonne de gauche, et faites-la glisser vers l'ensemble de métadonnées dans la colonne de droite. |

La colonne de gauche du Gestionnaire de métadonnées répertorie toutes les entrées de métadonnées disponibles dans AfterShot Lab. La colonne de droite énumère les groupes de métadonnées et leur contenu actuel.
Pour revenir dans PaintShop Pro

•
Cliquez sur
Terminer l’édition.
Une version TIFF de l'image s'ouvre dans PaintShop Pro.