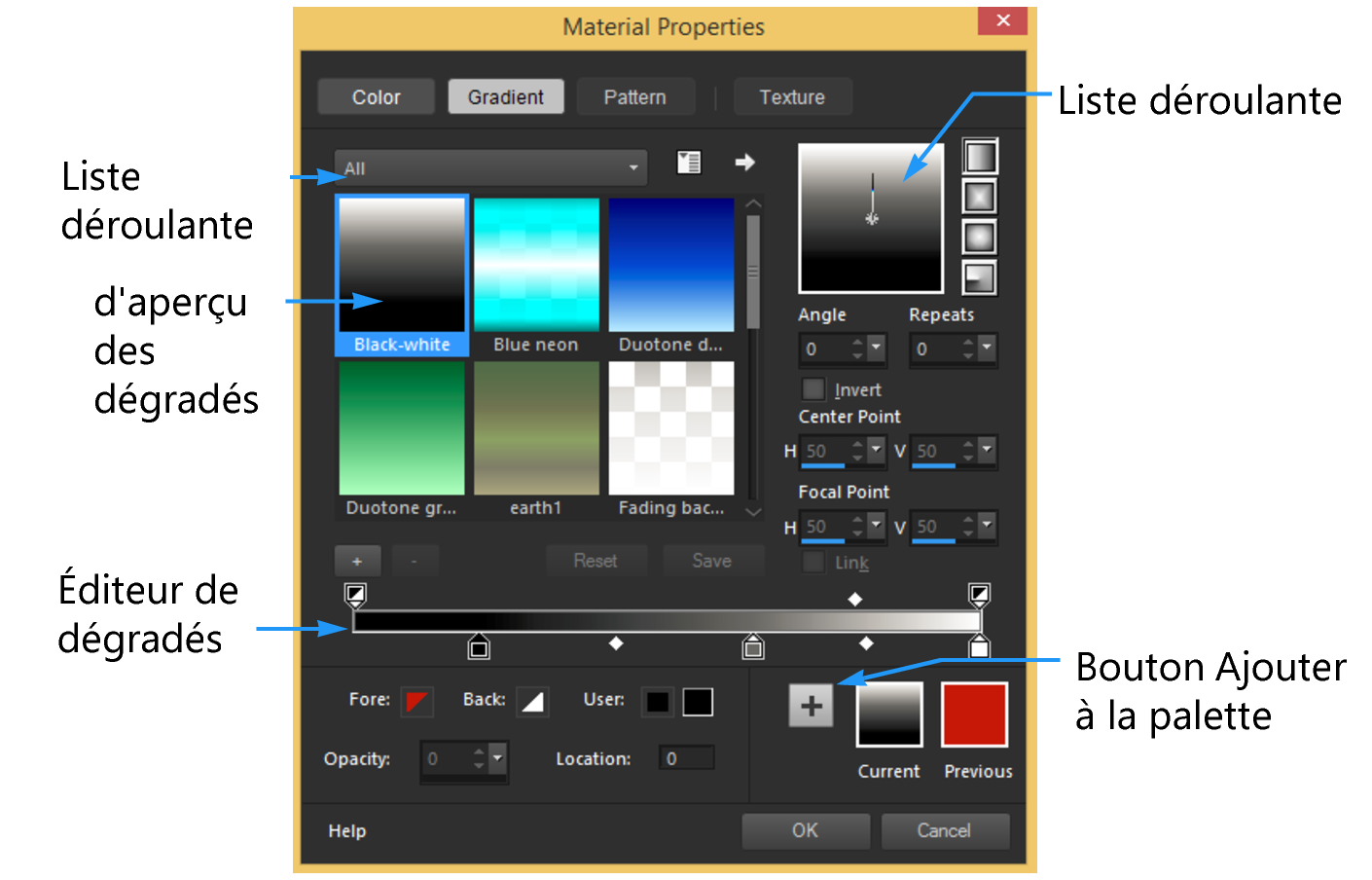Utilisation des dégradés
Les dégradés sont des mélanges progressifs de deux ou plusieurs couleurs. Vous pouvez peindre, dessiner ou effectuer un remplissage avec des dégradés afin de créer des effets intéressants ou des transitions de couleurs. Vous pouvez utiliser les dégradés pour créer des boutons Web avec des ombres et de hautes lumières pour donner un effet brillant ou scintillant aux objets ou leur ajouter une dimension. Vous pouvez également utiliser les dégradés pour fondre des graphismes de pages Web dans un autre contenu et utiliser un dégradé du noir au blanc en tant que masque.
La page Dégradé de la boîte de dialogue Propriétés des styles et textures vous permet de choisir et modifier des dégradés.
Pour plus d’informations sur la modification, la création et le partage de dégradés, reportez-vous aux sections Modification des dégradés et Exportation et importation de dégradés.
Important! Les dégradés sont disponibles uniquement pour les images en niveaux de gris et pour les images de 16 millions de couleurs. Pour plus d’informations sur l’augmentation de la profondeur de couleur d’une image, reportez-vous à la section
Augmentation de la profondeur de couleur d’une image.
Pour appliquer le dégradé actuel

•
Dans la palette Styles et textures, cliquez sur le bouton
Dégradé 
dans la liste déroulante
Style de la case Propriétés du premier plan et de l'application du pinceau ou de la case Propriétés de l'arrière-plan et du remplissage.
Le dernier dégradé sélectionné devient actif.
Pour sélectionner un dégradé

1
Dans la palette Styles et textures, effectuez l’une des opérations suivantes :
•
Pour choisir un dégradé de premier plan, cliquez sur la case
Propriétés du premier plan et de l’application du pinceau.
•
Pour choisir une couleur d’arrière-plan, cliquez sur la case
Propriétés de l’arrière-plan et du remplissage.
La boîte de dialogue Propriétés des styles et textures s’affiche.
2
Cliquez sur le bouton
Dégradé.
3
Le cas échéant, choisissez une catégorie de dégradé dans la liste déroulante
Catégorie.
4
Cliquez sur une vignette de dégradé.
5
Sélectionnez l’une ou plusieurs des options suivantes :
•
Style : permet de choisir un dégradé
Linéaire 
,
Rectangulaire 
,
Halo 
et
Radial 
.
•
Angle : indique l’angle ou la direction du dégradé, de 0 à 359 degrés. Cette option s’applique uniquement aux dégradés linéaire, rectangulaire et radial.
•
Répétitions : définit le nombre de répétitions (de 0 à 999) du motif du dégradé.
•
Inverser : inverse les couleurs du dégradé.
•
Centre : détermine les coordonnées horizontale et verticale du point à partir duquel le dégradé se disperse ou rayonne. La distance est mesurée en pourcentage de la largeur de la zone de remplissage. Vous pouvez modifier le centre pour créer des remplissages en forme de cercles ou d’autres formes dans lesquelles le centre du dégradé ne se trouve pas au centre de l’objet. Cette option s’applique uniquement aux dégradés rectangulaire, halo et radial.
•
Source : détermine les coordonnées horizontale et verticale du point à partir duquel la couleur de premier plan du dégradé commence. La distance est mesurée en pourcentage de la largeur de la zone de remplissage. Vous pouvez modifier la source pour créer des remplissages en forme de cercles ou d’autres formes dans lesquelles la source de lumière ne se trouve pas au centre de l’objet. Cette option s’applique uniquement aux dégradés rectangulaire et halo, et n’est disponible que si la case
Lier est désactivée.
•
Lier le centre et la source : attribue les mêmes valeurs au centre qu’à la source. Désactivez la case pour modifier la source et le centre séparément. Cette option s’applique uniquement aux dégradés rectangulaire et halo.
|
|
|
Enregistrer un dégradé en tant qu’échantillon à utiliser plus tard |
Cliquez sur le bouton Ajouter à la palette. |
Appliquer le style et la texture actifs à tous les outils |
Dans la palette Styles et textures, cochez la case Tous les outils. Si vous décochez cette case, les styles et textures actifs sont uniquement appliqués à l’outil actif. |

Vous pouvez également déplacer le centre en faisant glisser l’aiguille de contrôle ou le viseur dans l'aperçu du dégradé. Si vous désactivez la case Lier, vous pouvez déplacer la source en faisant glisser le viseur sur le dégradé.
Pour sauvegarder un dégradé modifié

1
Sur la page Dégradé, cliquez sur
Enregistrer.
La boîte de dialogue Nouveau dégradé s’affiche.
2
Attribuez un nom unique au dégradé, puis cliquez sur
OK.
Pour créer un dégradé

1
Dans la page Dégradé, cliquez sur le bouton
Nouveau dégradé 
.
La boîte de dialogue
Nouveau dégradé.
2
Nommez le nouveau dégradé, puis cliquez sur
OK.

Le dégradé est créé par deux marqueurs, placés à 0 et à 100 %, qui utilisent la couleur personnalisée.

Pour plus de détails sur les dégradés, consultez la rubrique Utilisation des dégradés .
Pour renommer un dégradé

1
Dans la page Dégradé, cliquez sur le bouton
Autres options 
et sélectionnez
Gestionnaire de ressources.
2
Dans la boîte de dialogue Gestionnaire de ressources, sélectionnez le dégradé à renommer.
3
Cliquez sur
Renommer, saisissez un nom dans la boîte de dialogue
Renommer la ressource et cliquez sur
OK.
Pour supprimer un dégradé

1
Dans la page Dégradé, cliquez sur un dégradé que vous avez créé.
2
Cliquez sur le bouton
Supprimer le dégradé 
.
3
Pour confirmer la suppression du dégradé, cliquez sur
Oui.