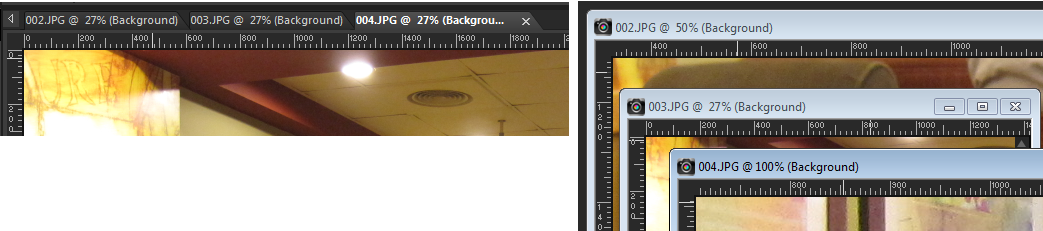Affichage des images
Vous pouvez afficher des images sous forme d’onglets. L’onglet s’affiche dans la partie supérieure de la fenêtre d’image. Lorsque vous cliquez sur un onglet, l’image de cette fenêtre devient l’image active. Vous pouvez également afficher des images dans des fenêtres que vous pouvez déplacer, redimensionner ou fermer. Vous pouvez ouvrir la même image dans plusieurs onglets ou fenêtres d’images, ce qui vous permet d’afficher l’image en utilisant plusieurs facteurs d’agrandissement.
Le mode Documents à onglets (à gauche) vous permet d’optimiser l’espace d’affichage de votre image. Pour afficher simultanément plusieurs images (à droite), désactivez ce mode.
Si plusieurs fenêtres d’images sont ouvertes, vous pouvez les juxtaposer ou les superposer en cascade.
Si l’image est plus grande que la fenêtre d’image, vous pouvez la faire défiler pour afficher ses différentes parties ou vous pouvez adapter la taille de la fenêtre à celle de l’image. Vous pouvez également afficher une vignette de l’ensemble de l’image dans la palette Vue globale. Pour plus d’informations, reportez-vous à la rubrique Utilisation des palettes.
La barre de titre, située en haut de la fenêtre d’image, indique le nom du fichier et le pourcentage de grossissement. La présence d’un astérisque après le nom du fichier indique que l’image a fait l’objet de modifications qui n’ont pas été enregistrées.
Si un filigrane est incorporé dans l’image, un symbole de copyright s’affiche en regard de son nom. Pour plus d’informations, reportez-vous à la rubrique Utilisation de filigranes numériques.
Pour activer ou désactiver l’option de fenêtre d’image à onglets

•
Sélectionnez
Fenêtre  Documents à onglets
Documents à onglets.

Pour afficher une autre image, cliquez sur son onglet. Si l’onglet d’une image est masqué, cliquez sur les flèches situées dans l’angle supérieur droit de la fenêtre d’image et faites-la défiler vers la gauche ou la droite.
Pour fermer une image à onglets, cliquez sur le bouton Fermer  .
.
Pour déplacer une fenêtre d’image

•
Faites glisser la barre de titre.
Pour redimensionner une fenêtre d’image

•
Faites glisser un angle de la fenêtre d’image.

Lorsque vous redimensionnez une fenêtre d’image, vous ne modifiez pas la taille de l’image.
Pour réduire ou agrandir une fenêtre d’image

•
Procédez à l’une des opérations du tableau suivant.
|
|
|
Réduire la fenêtre d’image pour n’afficher que la barre de titre |
Cliquez sur le bouton Réduire  . |
Agrandir la fenêtre d’image pour remplir la zone |
Cliquez sur le bouton Agrandir  . |
Afficher la fenêtre d’image à sa taille précédente |
Cliquez sur le bouton Restaurer  . |
Pour fermer une fenêtre d’image

•
Sélectionnez
Fichier  Fermer
Fermer.
Si vous avez apporté des modifications à une image, le programme vous invite à les enregistrer si vous ne l’avez pas encore fait.

Vous pouvez également cliquer sur le bouton Fermer  dans la barre de titre.
dans la barre de titre.
Pour fermer toutes les fenêtres, sélectionnez Fenêtre  Fermer tout.
Fermer tout.
Pour copier l’image active

•
Sélectionnez
Fenêtre  Dupliquer
Dupliquer.
Une copie de l’image active s’ouvre. Vous pouvez modifier la copie indépendamment de l’image d’origine.

Vous pouvez également dupliquer l’image active en appuyant sur les touches Maj + D.
Pour ouvrir plusieurs vues de la même image

•
Sélectionnez
Fenêtre  Nouvelle fenêtre
Nouvelle fenêtre.
La nouvelle fenêtre qui s’ouvre affiche une autre vue de l’image active. Si vous apportez des modifications dans une fenêtre, la seconde fenêtre est mise à jour.
Pour réorganiser plusieurs fenêtres

•
Procédez à l’une des opérations du tableau suivant.
|
|
|
Afficher des fenêtres superposées |
Sélectionnez Fenêtre  Cascade Cascade. Les fenêtres se superposent de l’angle supérieur gauche vers l’angle inférieur droit de la fenêtre. |
Afficher des fenêtres côte à côte, verticalement |
Sélectionnez Fenêtre  Mosaïque verticale Mosaïque verticale. Les fenêtres sont redimensionnées pour s’adapter à la taille de la fenêtre. |
Afficher des fenêtres côte à côte, horizontalement |
Sélectionnez Fenêtre  Mosaïque horizontale Mosaïque horizontale. Les fenêtres sont redimensionnées pour s’adapter à la taille de la fenêtre. |
Pour afficher une autre zone de l’image

•
Procédez à l’une des opérations du tableau suivant.
|
|
|
|
|
Dans la barre d’outils Outils, choisissez l’outil Panoramique  , puis déplacez l’image en la faisant glisser. Si un autre outil est actif, maintenez la barre d’espace enfoncée et faites glisser le curseur sur l’image. |
Faire défiler la vue horizontalement ou verticalement |
Faites glisser la barre de défilement horizontale ou verticale. |
Faire défiler la vue par petits incréments |
Appuyez sur les touches fléchées. |
Faire défiler la vue dans la palette Vue globale |
Appuyez sur la touche F9 pour afficher la palette Vue globale, cliquez sur l’onglet Aperçu, positionnez le pointeur à l’intérieur du rectangle de défilement, puis faites-le glisser. Vous pouvez également définir le niveau de zoom dans l’onglet Aperçu de la palette Vue globale. |
Pour adapter la taille de l’image à celle de la fenêtre d’image

•
Procédez à l’une des opérations du tableau suivant.
|
|
|
Adapter les dimensions de la fenêtre à celles de l’image |
Sélectionnez Fenêtre  Adapter la fenêtre à l’image Adapter la fenêtre à l’image. |
Adapter les dimensions de l’image à celles de la fenêtre |
Sélectionnez Fenêtre  Ajuster à la fenêtre Ajuster à la fenêtre. |
Adapter les dimensions de l’image et de la fenêtre à celle de l’écran |
Sélectionnez Fenêtre  Ajuster à l’écran Ajuster à l’écran. |
.
dans la barre de titre.
![]() Fermer tout.
Fermer tout.