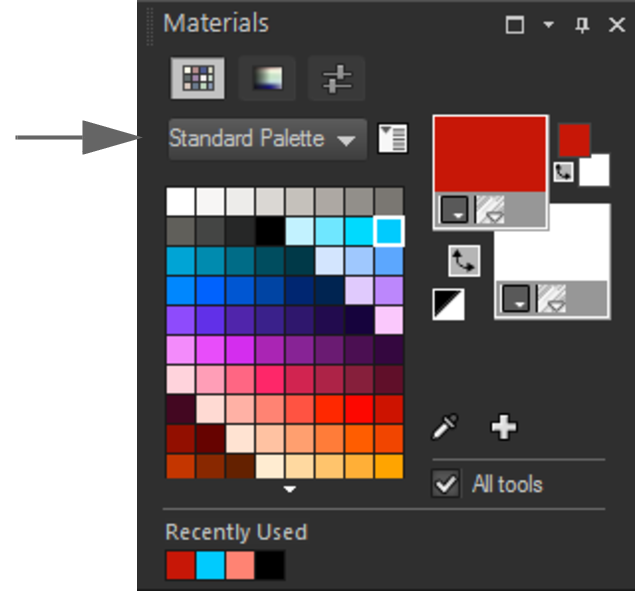Utilisation des palettes personnalisées et des échantillons de couleur
Lorsque vous enregistrez des échantillons, ceux-ci sont enregistrés dans une palette personnalisée. Vous pouvez créer plusieurs palettes. Par exemple, vous pouvez enregistrer toutes les couleurs et les styles et textures d'un projet particulier dans une palette personnalisée. Vous pouvez supprimer les palettes que vous n'utilisez plus.
Vous pouvez également charger une palette de couleurs personnalisée créée dans PaintShop Pro. Par exemple, une entreprise peut partager une couleur de l'entreprise en utilisant une palette constituée d'échantillons personnalisés, les artistes qui dessinent les mêmes personnages de bande dessinée ont la possibilité de partager des palettes ou les concepteurs graphiques peut trouver l'inspiration dans l'une des palettes pré-chargées.
Échantillons
Les échantillons sont des styles ou des textures créés à partir de couleurs, de dégradés, de motifs ou de textures que vous pouvez enregistrer pour les utiliser ultérieurement. Les échantillons permettent d’enregistrer vos préférences de couleurs, de styles et de textures afin que vous puissiez y accéder rapidement lors de vos projets.
Vous pouvez sélectionner, créer, modifier, supprimer ou renommer les échantillons. Vous pouvez également changer leur mode d’affichage.
Les palettes sont enregistrées en tant que dossiers, avec la collection de fichiers d'échantillon (.pspscript) dans le dossier. Par défaut, elles sont enregistrées à l'emplacement suivant : [C]:\Users\[nom utilisateur]\Documents\Corel PaintShop Pro\2023\Swatches\...
Pour sélectionner une palette de couleurs

1
Dans la palette Styles et textures, cliquez sur l’onglet
Échantillons 
.
2
Cliquez sur le menu de sélection de palette et choisissez une palette dans la liste déroulante.
Les échantillons pour la palette sélectionnée s'affichent dans la palette Styles et textures.
Pour créer une palette

1
Dans la palette Styles et textures, cliquez sur l’onglet
Échantillons 
.
2
Cliquez sur le bouton
Autres options 
et sélectionnez
Nouvelle palette.
3
Tapez le nom de la palette, puis cliquez sur
OK.
La palette est ajoutée à la liste déroulante située au-dessus des échantillons. Vous pouvez désormais ajouter des échantillons à la palette. Par défaut, la palette est enregistré dans [C]:\Users\[nom utilisateur]\Documents\Corel PaintShop Pro\2023\Swatches\...
Pour supprimer une palette

1
Dans la palette Styles et textures, cliquez sur l’onglet
Échantillons 
.
2
Dans la liste déroulante des palettes, choisissez la palette à supprimer.
3
Cliquez sur le bouton
Autres options 
et sélectionnez
Supprimer la palette.
Pour importer une palette d'échantillons

•
Effectuez l'une des opérations suivantes :
•
Copiez le dossier de la palette (qui contient les fichiers .pspscript pour chaque échantillon de la palette) à l'emplacement utilisateur par défaut : [C]:\Users\[nom utilisateur]\Documents\Corel PaintShop Pro\2023\Swatches
•
Copiez le dossier de la palette ((qui contient les fichiers .pspscript de chaque échantillon de la palette) à l'emplacement de votre choix et choisissez
Fichier  Préférences
Préférences  Emplacements des fichiers
Emplacements des fichiers, cliquez sur
Échantillons dans la liste
Types de fichier et cliquez sur
Ajouter pour accéder à l’emplacement où la palette est stockée.
Pour créer un échantillon

1
Dans la palette Styles et textures, cliquez sur l’onglet
Échantillons 
.
2
Cliquez sur le bouton
Ajouter à la palette 
.
3
Dans la boîte de dialogue
Ajouter à la palette, choisissez une palette et cliquez sur
OK ou cliquez sur
Nouveau pour créer une palette.
4
Dans la zone
Nouvel échantillon, tapez un nom pour votre échantillon.
Ce nom s’affiche dans une infobulle lorsque vous positionnez le pointeur sur l’échantillon dans la palette Styles et textures.
L'échantillon s'affiche dans la palette Styles et textures.

Vous pouvez également cliquer sur le bouton Autres options  dans la palette Styles et textures, puis choisir Nouvel échantillon.
dans la palette Styles et textures, puis choisir Nouvel échantillon.
Pour sélectionner un échantillon

1
Dans la palette Styles et textures, cliquez sur l’onglet
Échantillons 
.
2
Procédez de l’une des manières suivantes :
•
Pour sélectionner un échantillon comme style et texture de premier plan, cliquez sur l’échantillon.
•
Pour sélectionner un échantillon comme style et texture d’arrière-plan, cliquez avec le bouton droit sur l’échantillon.
Pour modifier un échantillon

1
Dans la palette Styles et textures, cliquez sur l’onglet
Échantillons 
.
2
Cliquez deux fois sur l’échantillon que vous souhaitez modifier.
La boîte de dialogue Propriétés des styles et textures s’affiche.
3
Modifiez le style (couleur, dégradé ou motif) ou la texture.

Vous pouvez également cliquer sur l’échantillon, puis sur le bouton Autres options  , puis sélectionner Modifier l'échantillon.
, puis sélectionner Modifier l'échantillon.
Pour supprimer un échantillon d'une palette

1
Dans la palette Styles et textures, cliquez sur l’onglet
Échantillons 
.
2
Cliquez sur l’échantillon que vous souhaitez supprimer.
3
Cliquez sur le bouton
Supprimer de la palette 
.

Vous pouvez également cliquer sur le bouton Autres options  et sélectionner Supprimer l'échantillon.
et sélectionner Supprimer l'échantillon.
Pour renommer un échantillon

1
Dans la palette Styles et textures, cliquez sur l’onglet
Échantillons 
.
2
Cliquez sur l’échantillon que vous souhaitez renommer.
3
Cliquez sur le bouton
Autres options 
et sélectionnez
Renommer l'échantillon.
Pour modifier l’affichage des échantillons

•
Dans la palette Styles et textures, cliquez sur l’onglet
Échantillons 
et exécutez l’une des tâches répertoriées dans le tableau ci-dessous.
|
|
|
Sélectionner les types d’échantillons à afficher |
Cliquez sur le bouton Autres options  , sélectionnez Afficher, puis choisissez l'échantillon à afficher. |
Modifier l’ordre de tri des échantillons |
Cliquez sur le bouton Autres options  , choisissez Trier par, puis choisissez Style ou Nom. Par défaut, les échantillons sont triés par style. |
Changer la taille des vignettes d’échantillon |
Cliquez sur le bouton Autres options  et choisissez Petites vignettes, Vignettes moyennes ou Grandes vignettes. Les vignettes de taille moyenne sont affichées par défaut. |
dans la palette Styles et textures, puis choisir Nouvel échantillon.
, puis sélectionner Modifier l'échantillon.
et sélectionner Supprimer l'échantillon.