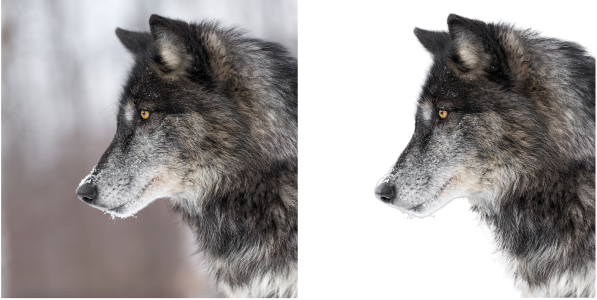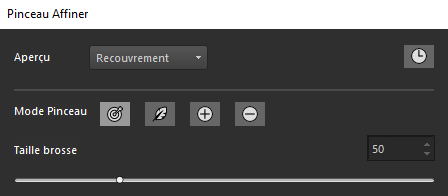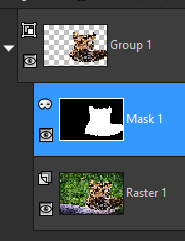Ajustement précis d’une sélection à l’aide du Pinceau Affiner
La fonction Pinceau Affiner vous permet d’ajuster les bords d’une sélection pour prélever des détails comme des cheveux ou de la fourrure, qui sont habituellement difficiles à sélectionner. La fenêtre Pinceau Affiner comprend un outil de type pinceau et des curseurs, ainsi que des réglages généraux.
La sélection du loup, à droite, a été créée à l’aide du Pinceau de sélection intelligente, puis ajustée avec le Pinceau Affiner. Prévisualiser la sélection avec l’arrière-plan blanc procure une meilleure perception du détail des bords.
Commencer à utiliser le pinceau
Dans la plupart des cas, le simple fait de faire glisser la souris sur l’image en utilisant le pinceau est le moyen le plus efficace pour affiner votre sélection, y compris les zones contenant des mèches de cheveux et des bords irréguliers. Les modes du pinceau comprennent Affiner (utilisé le lus souvent), Progressivité, Ajouter et Supprimer.
Curseurs facultatifs pour les ajustements généraux
Bien que dans la plupart des cas l’utilisation des curseurs ne soit pas nécessaire, ils peuvent être utilisés afin d’appliquer des ajustements généraux si les bords de la sélection sont assez cohérents, par exemple, si vous ajustez la sélection d’un animal à poils courts.
Prévisualisation de votre sélection
Tout en travaillant, vous pouvez vous aider en prévisualisant votre sélection avec différents arrière-plans. Pour commencer, Recouvrement vous aide à voir les zones à sélectionner, Noir et blanc vous permet d’identifier le contour et les zones semi-transparentes et Noir, Blanc ou Transparent permet de visualiser à quoi ressemblera votre sélection finale.
De plus, vous pouvez cocher ou décocher la case Masquer/Afficher les résultats pour afficher les modifications apportées à la sélection d’origine par le Pinceau Affiner.
Si à un moment quelconque, vous souhaitez annuler ou rétablir des opérations, vous pouvez ouvrir la palette Historique pour le Pinceau Affiner et passer en revue vos actions. Pour plus d’informations sur les palettes Historique, reportez-vous à la rubrique Pour annuler et rétablir des actions à l’aide de la palette Historique.
Lorsque vous avez terminé, vous pouvez obtenir une sélection affinée de différentes façons, y compris en utilisant les options de sélection, masque et calque.
Avec quel type d’image cela fonctionne-t-il mieux ?
Vous pouvez améliorer les performances du Pinceau Affiner en utilisant l'accélération matérielle pour exploiter l'unité de traitement graphique (GPU) de votre système. Par défaut, l’accélération matérielle est désactivée. Par l’activer, consultez la section Pour activer l’accélération matérielle.
Pour ajuster précisément une sélection à l’aide du Pinceau Affiner
Exemple de résultat avec l’option Nouveau calque de masque
Si votre sélection est assez uniforme, vous pouvez utiliser les curseurs généraux pour affiner la sélection. Il est également possible de combiner les curseurs et le pinceau.
Vous pouvez redimensionner le pinceau de façon interactive en appuyant sur la touche Alt tout en faisant glisser la souris sur la fenêtre de l’image.