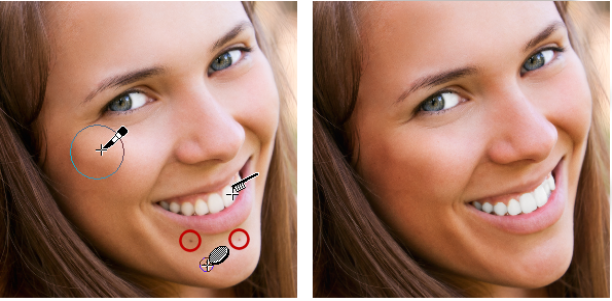Applicazione delle modifiche cosmetiche
È possibile migliorare rapidamente l'aspetto dei soggetti fotografati grazie ad alcune modifiche cosmetiche:
•
rimuovere le macchie utilizzando la modalità
Riparatore macchia dello strumento
Trucco.
•
rendere i denti più bianchi utilizzando la modalità
Spazzolino dello strumento
Trucco.
•
correggere gli occhi iniettati di sangue utilizzando la modalità
Nitidezza occhi dello strumento
Trucco.
•
abbronzare utilizzando la modalità di
abbronzatura dello strumento
Trucco.
•
assottigliare un soggetto utilizzando la modalità
Stringi dello strumento
Trucco.
•
rimuovere le rughe utilizzando lo strumento
Rimozione graffi.
•
uniformare la tonalità della pelle utilizzando il comando
Levigazione pelle del menu
Regola.
È possibile rimuovere imperfezioni della pelle, sbiancare denti e persino applicare l'abbronzatura.
Per rimuovere le macchie del viso

1
Nella barra degli strumenti Strumenti scegliere
Trucco 
.
2
Nella tavolozza Opzioni strumenti selezionare la modalità
Riparatore macchia 
.
Il puntatore assume la forma di cerchi concentrici.
3
Nella tavolozza Opzioni strumenti regolare il controllo
Dimensioni per impostare la dimensione minima che consenta al cerchio interno di racchiudere la macchia.
Il cerchio esterno serve per il materiale utilizzato per coprire la macchia.
4
Nella tavolozza Opzioni strumenti regolare il controllo
Intensità.
I valori sono compresi tra 1 e 100. Valori più elevati applicano una quantità maggiore del materiale di origine (racchiuso nel cerchio esterno) sull'area della macchia (racchiusa nel cerchio interno).
5
Fare clic direttamente sulla macchia.

Se necessario, ingrandire la foto per un miglior controllo dello strumento Trucco.
Per rendere più bianchi i denti

1
Nella barra degli strumenti Strumenti scegliere
Trucco 
.
2
Nella tavolozza Opzioni strumenti selezionare la modalità
Spazzolino 
.
3
Nella tavolozza Opzioni strumenti regolare il controllo
Intensità come desiderato.
Impostazioni più elevate producono uno sbiancamento più intenso, possono tuttavia alterare l'aspetto naturale del soggetto.
4
Fare clic direttamente sui denti.
Se i denti sono separati o parzialmente oscurati, potrebbe essere necessario applicare questo strumento su ogni singolo dente.

La modalità Spazzolino dello strumento Trucco funziona solo sulle foto a colori.
Per applicare la nitidezza occhi

1
Nella barra degli strumenti Strumenti scegliere
Trucco 
.
2
Nella tavolozza Opzioni strumenti selezionare la modalità
Nitidezza occhi 
.
3
Digitare o impostare un valore nel campo
Intensità.
Valori più elevati sbiancano maggiormente l'occhio, ma potrebbero estendere lo sbiancamento oltre quest'area.
4
Se necessario utilizzare il controllo Zoom per ingrandire, quindi fare clic sull'area rossa dell'occhio.
Per applicare l'abbronzatura

1
Nella barra degli strumenti Strumenti scegliere
Trucco 
.
2
Nella tavolozza Opzioni strumenti selezionare la modalità
Abbronzatura 
.
3
Digitare o impostare un valore nel controllo
Dimen.
4
Digitare o impostare un valore nel campo
Intensità.
Valori più elevati producono un'abbronzatura più scura.
5
Trascinare con cura sulla pelle del soggetto.
Per applicare un effetto di assottigliamento

1
Nella barra degli strumenti Strumenti scegliere
Trucco 
.
2
Nella tavolozza Opzioni strumenti selezionare la modalità
Stringi 
.
3
Digitare o impostare un valore nel campo
Intensità.
Valori più elevati comprimono un numero maggiore di pixel lungo l'asse orizzontale.
4
Fare clic nel centro del soggetto.
I pixel vengono compressi su entrambi i lati del punto in cui si è fatto clic. È possibile continuare a fare clic per aumentare l'effetto di assottigliamento.
Per rimuovere le rughe dal volto

1
Sulla barra degli strumenti Strumenti fare clic sullo strumento
Rimozione graffi 
.
2
Nella tavolozza Opzioni strumenti fare clic sulla casella di selezione dal bordo quadrato

o dal bordo smussato

.
3
Digitare o impostare un valore nel controllo
Larghezza per fare in modo che la ruga da rimuovere rientri nella porzione interna della casella di selezione trascinata.
4
Collocare il puntatore immediatamente all'esterno della ruga e trascinarlo con attenzione sulla ruga per includerla nel rettangolo interno.
La ruga verrà coperta dalla trama della pelle circostante.

Se si desidera ripetere l'operazione annullare la correzione, regolare il controllo Larghezza e trascinare di nuovo.
Per le rughe non diritte è consigliabile effettuare la correzione di una sola parte per volta.
Per levigare la tonalità della pelle

1
Scegliere
Regola  Levigazione pelle
Levigazione pelle.
2
Nella finestra di dialogo Levigazione pelle regolare il dispositivo di scorrimento
Valore.
Spostando il dispositivo di scorrimento a destra si applica una levigazione maggiore, mentre spostandolo a sinistra si applicano effetti inferiori.
Il comando Levigazione pelle uniforma la tonalità della pelle e riduce rapidamente la visibilità delle rughe e delle macchie.

Il comando Levigazione pelle rileva automaticamente le correzioni e leviga la carnagione senza effetti né sugli occhi né sulle labbra. Se, tuttavia, altre parti della foto venissero ritoccate perché di colore simile alla tonalità della pelle, utilizzare una selezione per isolare l'area da levigare. Per ulteriori informazioni sulle selezioni, vedere Creazione di una selezione.