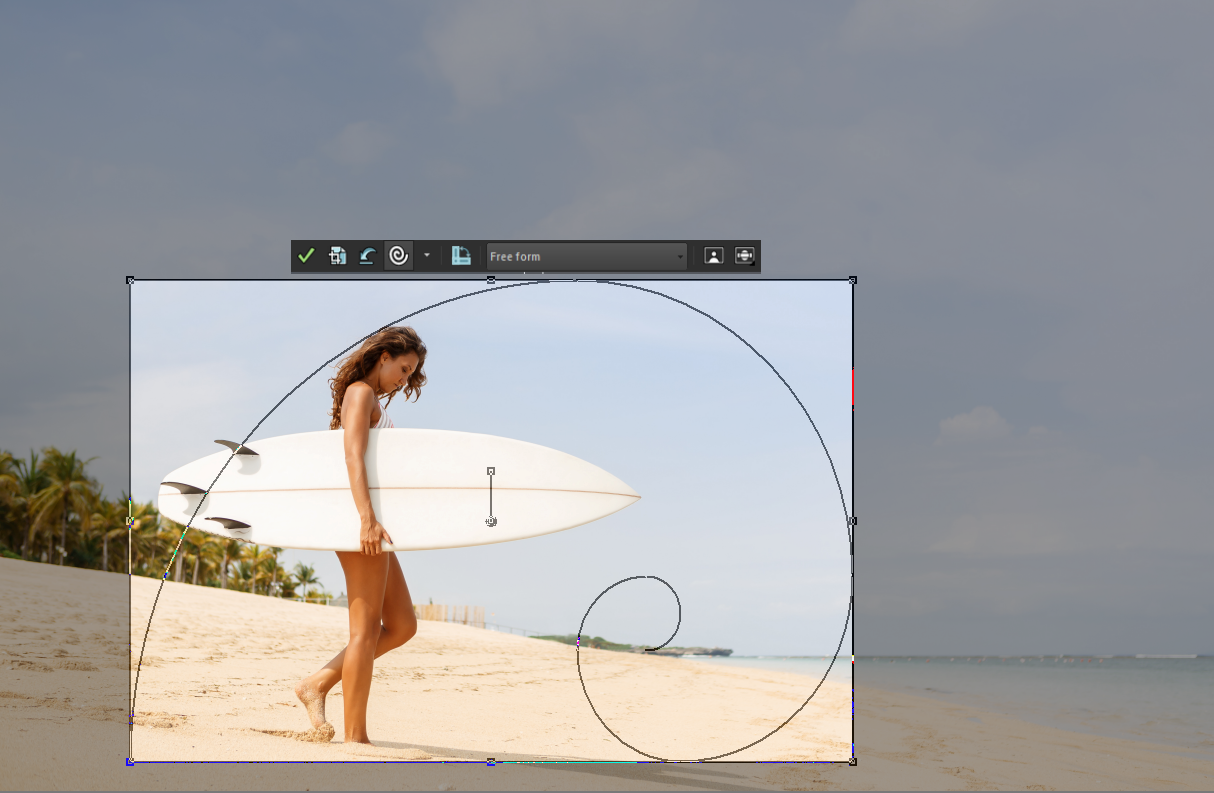Ritaglio delle immagini
È possibile rimuovere le parti indesiderate di un'immagine per creare composizioni migliori o per attirare l'attenzione su un'area differente dell'immagine. PaintShop Pro aiuta nelle operazioni di ritaglio, fornendo impostazioni predefinite per dimensioni comuni, ad esempio 1:1, 2:3, 3:4 e 16:9.
Il ritaglio riduce la quantità di memoria su disco rigido necessaria per l'archiviazione dell'immagine. Inoltre, può migliorare la correzione dei colori eliminando aree estranee di colore. Se occorre ritagliare un'immagine e correggerne i colori, è necessario prima ritagliare l'immagine e poi applicare la correzione dei colori.
Prima di stampare un'immagine, è possibile ritagliarla a una dimensione di stampa specifica. Inoltre, è possibile effettuare una selezione interna all'immagine e ritagliare l'immagine in corrispondenza dei bordi della selezione. È anche possibile creare una nuova immagine sulla base dell'area ritagliata.
È possibile ruotare l'immagine relativa al rettangolo di ritaglio per raddrizzare un'immagine o un angolo dell'immagine per motivi artistici.
È possibile ritagliare un'immagine in base alle zone opache (non trasparenti). Questa operazione risulta utile se si desidera eliminare le zone trasparenti ai bordi dell'immagine. Inoltre, è possibile impostare l'area di ritaglio in modo che copra la zona opaca di un solo livello o di un'immagine intera.
Guide di composizione
Per raddrizzare ulteriormente la composizione durante il ritaglio, è possibile usare le guide di composizione. Le guide di composizione includono Regola dei terzi, Spirale oro, Rapporto oro, Diagonale, Triangolo e una griglia standard.
La guida di composizione Spirale oro può essere usata per bilanciare in modo piacevole il punto focale principale e tutti i punti focali secondari o lo spazio negativo (non focale).
Opzioni di miglioramento delle foto
Nella barra degli strumenti di ritaglio mobile è possibile applicare le seguenti opzioni di miglioramento delle immagini:
•
Correzione fotografica in un passaggio
Importante! L'operazione di ritaglio rimuove in modo permanente l'area dell'immagine esterna al rettangolo di ritaglio. Per conservare la foto originale, utilizzare il comando Salva con nome per salvare la versione ritagliata dell'immagine con un nuovo nome di file.
Per ritagliare un'immagine

1
Nella barra degli strumenti Strumenti scegliere lo strumento
Ritaglia 
.
Per impostazione predefinita, sull'immagine verrà visualizzato il rettangolo di ritaglio e l'area esterna a tale rettangolo sarà sfumata.
2
Per regolare l'area di ritaglio trascinare uno dei quadratini di ridimensionamento o dei bordi. Per riposizionare il rettangolo di ritaglio, posizionare il cursore al suo interno e trascinarlo.
È possibile selezionare una dimensione di ritaglio predefinita dall'elenco a discesa
Impostazioni predefinite della barra degli strumenti mobile per lo strumento Ritaglia oppure dall'elenco a discesa nella tavolozza Opzioni strumenti.
Per usare una guida di composizione, nella barra degli strumenti mobile fare clic sul pulsante
Guida di composizione (attiva e disattiva la guida) e scegliere una guida dall'elenco a discesa.
3
Quando si è pronti a ritagliare l'immagine, fare clic sul pulsante
Applica 
nella tavolozza Opzioni strumenti o nella barra degli strumenti mobile per lo strumento Ritaglia.
|
|
|
Applicare il ritaglio tramite il mouse o la tastiera |
Fare doppio clic nell'area del rettangolo di ritaglio o premere Invio. |
Impostare le dimensioni e la posizione del rettangolo di ritaglio nella tavolozza Opzioni strumenti |
Specificare i valori di Dimensioni in pixel nei campi Larghezza e Altezza o i valori di Dimensioni di stampa nei campi Larghezza, Altezza e Unità. |
Vincolare l'area di ritaglio alle sue attuali proporzioni |
Selezionare la casella di controllo Mantieni proporzioni nella tavolozza Opzioni strumenti. Questa opzione è disponibile solo per i rettangoli di ritaglio personalizzati. |
Ruotare il rettangolo di ritaglio di 90 gradi |
Fare clic sul pulsante Ruota area di ritaglio  nella barra degli strumenti mobile. |
Ruotare l'immagine relativa al rettangolo di ritaglio di un angolo specifico |
Specificare il grado di rotazione nei campi Angolo della tavolozza Opzioni strumenti. |
Ruotare a piacere l'immagine relativa per ritagliare il rettangolo |
Trascinare l'estremità quadrata del quadratino di rotazione o un punto dell'angolo. Questa funzionalità può essere particolarmente utile, ad esempio, quando si desidera raddrizzare e successivamente ritagliare una foto che è stata digitalizzata di traverso. |
Spostare il punto dell'asse di rotazione dell'immagine relativa sul rettangolo di ritaglio |
Specificare le coordinate X e Y sotto Punto centrale nella tavolozza Opzioni strumenti o tenere premuto Ctrl e trascinare il punto dell'asse dell'handle di rotazione (ossia, l'estremità circolare) in una nuova posizione. |
Spostare al centro il punto dell'asse di rotazione del rettangolo di ritaglio |
Fare clic sul pulsante Centra punto di rotazione  sulla tavolozza Opzioni strumenti. |
Modificare l'area di ritaglio ombreggiata |
Scegliere File  Preferenze Preferenze  Preferenze generali programma Preferenze generali programma, scegliere Trasparenza e ombreggiatura nell'elenco e specificare l'impostazione desiderata per Colore e Opacità nella casella di gruppo Ombreggiatura. |
Disattivare l'opzione di ombreggiatura |
Scegliere File  Preferenze Preferenze  Preferenze generali programma Preferenze generali programma, scegliere Trasparenza e ombreggiatura nell'elenco e deselezionare la casella di controllo Abilita area di ritaglio ombreggiata nella casella di gruppo Ombreggiatura. |
Disattivare la barra degli strumenti mobile per lo strumento Ritaglia |
Scegliere File  Preferenze Preferenze  Preferenze generali programma Preferenze generali programma, scegliere Trasparenza e ombreggiatura nell'elenco e deselezionare la casella di controllo Abilita barra degli strumenti di ritaglio mobile nella casella di gruppo Ombreggiatura. |
Scegliere di non visualizzare il rettangolo di ritaglio quando lo strumento è selezionato |
Scegliere File  Preferenze Preferenze  Preferenze generali programma Preferenze generali programma, scegliere Trasparenza e ombreggiatura nell'elenco e deselezionare la casella di controllo Visualizza automaticamente area di ritaglio nella casella di gruppo Ombreggiatura. |
Cancellare l'area di ritaglio |
Fare clic sul pulsante Cancella  nella barra degli strumenti mobile dello strumento Ritaglia. |

Dopo aver ritagliato un'immagine, i valori della larghezza e dell'altezza nella tavolozza Opzioni strumenti sono entrambi impostati su 0,100. Questi valori non rispecchiano le dimensioni dell'immagine ritagliata. Per visualizzare le dimensioni dell'immagine dopo il ritaglio, scegliere Immagine  Informazioni sull'immagine.
Informazioni sull'immagine.
Durante la rotazione, il rettangolo di ritaglio può estendersi oltre i confini dell'immagine. L'area esterna all'immagine originale sarà trasparente o verrà riempita con lo sfondo, a seconda del tipo di livello in uso. Se si desidera riempire queste aree, Riempimento magico è una buona opzione. Per maggiori informazioni, vedere Utilizzo di Riempimento magico per eliminare le aree dell'immagine.
Per applicare opzioni di miglioramento delle foto a un'immagine durante il ritaglio

1
Nella barra degli strumenti Strumenti scegliere lo strumento
Ritaglia 
.
2
Eseguire una delle seguenti operazioni per ritagliare l'immagine:
•
Attivare o disattivare
Correzione fotografica in un passaggio facendo clic sull'icona corrispondente.
•
Attivare o disattivare
Profondità di campo facendo clic sull'icona corrispondente. Per impostare l'area da mettere a fuoco, fare clic sull'icona e tenere premuto per visualizzare una griglia e selezionare l'area della griglia in cui si desidera mantenere il fuoco, e regolare gli slider
Sfocatura e
Dimensione.
3
Trascinare il mouse sull'immagine per impostare l'area di ritaglio utilizzano l'impostazione di ritaglio desiderata.
4
Quando si è pronti a ritagliare l'immagine, fare clic sul pulsante
Applica 
nella barra degli strumenti mobile per lo strumento Ritaglia.
Per ritagliare un'immagine da stampare

1
Nella barra degli strumenti Strumenti scegliere lo strumento
Ritaglia 
.
2
Definire l'area di ritaglio eseguendo il trascinamento all'interno dell'immagine.
3
Nella tavolozza Opzioni strumenti selezionare la casella di controllo
Specifica dimensioni di stampa.
Nota: Se la casella di controllo
Specifica dimensioni di stampa è selezionata, la risoluzione dell'immagine cambia quando si modificano i valori nei campi
Altezza e
Larghezza relativi a
Dimensioni in pixel o a
Dimensioni di stampa. La risoluzione corrente viene visualizzata a destra dell'elenco a discesa
Unità.
4
Nell'elenco a discesa
Unità selezionare
Pollici o
Centimetri.
Nota: L'opzione
Pixel non è disponibile per questo metodo di ritaglio.
5
Digitare o impostare i valori delle dimensioni nei campi
Altezza e
Larghezza.
L'area di ritaglio finale verrà adattata automaticamente alle dimensioni specificate, riducendo o aumentando la risoluzione dell'immagine in base alle necessità.
6
Fare clic sul pulsante
Applica 
nella tavolozza Opzioni strumenti o nella barra degli strumenti mobile per lo strumento
Ritaglia.
Per ritagliare una selezione all'interno di un'immagine

1
Creare una selezione all'interno dell'immagine.
2
Selezionare
Immagine  Ritaglia la selezione
Ritaglia la selezione.

La selezione può avere qualsiasi forma. In PaintShop Pro, le selezioni con forma irregolare sono racchiuse da un'area di ritaglio rettangolare.
Se si esegue l'operazione di ritaglio in base a una selezione sfumata, il colore di sfondo corrente riempie la regione sfumata della selezione.

Per ritagliare la selezione è anche possibile scegliere lo strumento Ritaglia  e fare clic su Selezione corrente
e fare clic su Selezione corrente  nella casella di gruppo Blocca area di ritaglio su nella tavolozza Opzioni strumenti. Regolare l'area di ritaglio e fare clic su Applica
nella casella di gruppo Blocca area di ritaglio su nella tavolozza Opzioni strumenti. Regolare l'area di ritaglio e fare clic su Applica  .
.
Per ritagliare un'area opaca di un livello o di un'immagine

1
Fare clic sullo strumento
Ritaglia 
.
2
Nella tavolozza Opzioni strumenti, selezionare una delle opzioni disponibili nella casella di gruppo
Blocca area di ritaglio su:
•
Livello opaco 
: seleziona le aree opache del livello corrente
•
Unito opaco 
: seleziona le aree opache di tutti i livelli.
3
Regolare l'area di ritaglio.
4
Fare clic sul pulsante
Applica 
nella tavolozza delle Opzioni strumenti o nella barra degli strumenti mobile per lo strumento
Ritaglia.

Se il colore di un livello qualsiasi o dello sfondo è pieno anziché trasparente, il livello o l'immagine vengono inclusi nell'area di ritaglio.
È possibile che, anche dopo l'applicazione dello strumento Ritaglia, le aree opache a forma irregolare contengano aree trasparenti.
Per creare una nuova immagine mediante il ritaglio

1
Nella barra degli Strumenti, scegliere lo strumento
Ritaglia 
.
2
Definire l'area di ritaglio eseguendo il trascinamento all'interno dell'immagine.
3
Fare clic sul pulsante
Ritaglia come nuova immagine 
nella tavolozza Opzioni strumenti o nella barra degli strumenti mobile per lo strumento
Ritaglia.
Viene creata una nuova immagine; l'immagine ritagliata rimane comunque invariata e continua a essere l'immagine attiva.

Questa funzionalità offre un metodo per creare singole immagini dalla scansione di più immagini. Ad esempio, se si digitalizzano quattro foto in un'unica sessione di scansione, è possibile utilizzare questa funzionalità per separare rapidamente ogni foto in un unico file di immagine.
![]() Informazioni sull'immagine.
Informazioni sull'immagine. e fare clic su Selezione corrente
nella casella di gruppo Blocca area di ritaglio su nella tavolozza Opzioni strumenti. Regolare l'area di ritaglio e fare clic su Applica
.