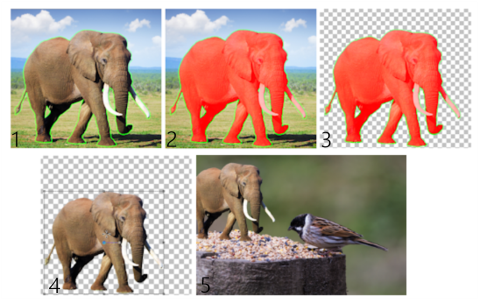Ritaglio di aree di un'immagine
È possibile utilizzare Estrazione oggetto per tagliare un'area dell'immagine dallo sfondo circostante. È possibile poi modificare il ritaglio e lo sfondo separatamente, visualizzarlo su uno sfondo diverso oppure combinarlo con altre immagini.
Flusso di lavoro Estrazione oggetto: (1) tracciare un contorno dell'area dell'immagine; (2) aggiungere un riempimento; (3) visualizzare in anteprima il ritaglio e ritoccarlo se necessario; (4) acquisire il ritaglio nella finestra dell'immagine; (5) posizionare il ritaglio su un'immagine di sfondo diversa (facoltativo).
Per tagliare l'area dell'immagine

1
Nella tavolozza Livello, fare clic sul livello contenente l'area dell'immagine da tagliare.
2
Selezionare
Immagine  Estrazione oggetto.
Estrazione oggetto.
Viene visualizzata la finestra di dialogo
Estrazione oggetto, con lo strumento
Pennello 
attivato per impostazione predefinita.
3
Regolare le dimensioni del pennello spostando il dispositivo di scorrimento
Dimensioni pennello.
4
Nell'area di anteprima, tracciare una linea lungo i bordi dell'area dell'immagine da tagliare.
Assicurarsi che il contorno di selezione si sovrapponga leggermente allo sfondo circostante e che circondi completamente l'area formando un anello chiuso.
5
Scegliere lo strumento
Riempimento 
e fare clic all'interno dell'area da tagliare.
Una sovrapposizione copre l'area dell'immagine su cui si è fatto clic.
Nota: Se il contorno di selezione non è chiuso, il riempimento copre l'intera immagine. In questo caso, fare clic sullo strumento
Gomma 
per cancellare il riempimento, quindi completare il contorno di selezione con lo strumento
Pennello.
6
Fare clic su
Processo per visualizzare in anteprima il risultato.
Se non si è soddisfatti del risultato, fare clic su
Modifica Maschera per tornare alla vista precedente e ritoccare il ritaglio.
|
|
|
Cancellare parti del contorno di selezione |
Scegliere lo strumento Gomma  e trascinare il puntatore sopra la cornice intermittente di selezione che si desidera eliminare. |
Ritoccare i dettagli del bordo nel risultato finale |
Spostare il dispositivo di scorrimento Precisione su un valore maggiore se l'oggetto presenta un contorno intricato o complesso. Il dispositivo di scorrimento Precisione è disponibile solo dopo aver fatto clic su Processo. |
Ripristinare l'immagine originale |
Fare clic su Ripristina. Il pulsante Ripristina è disponibile solo prima di aver fatto clic su Processo e consente di cancellare sia il riempimento sia il contorno di selezione. |
Nascondere la sovrapposizione del riempimento e il contorno del bordo |
Selezionare la casella di controllo Nascondi maschera. |
Specificare le dimensioni esatte del pennello o dell'estremità della gomma |
Digitare o impostare un valore nella casella Dimensioni pennello. |
Eseguire lo zoom avanti e indietro |
Digitare o impostare un valore nella casella Zoom. |
Visualizzare un'immagine nelle sue dimensioni reali |
Fare clic sul pulsante Zoom al 100%  . |
Visualizzare un'immagine nell'intera area di anteprima |
Fare clic sul pulsante Adatta l'immagine alla finestra  . |
Effettuare una panoramica su un'altra area dell'immagine |
Utilizzando lo strumento Panoramica  , trascinare l'immagine fino a quando non viene visualizzata l'area desiderata. |

Il livello di sfondo viene automaticamente convertito in un livello raster quando si utilizza il comando Estrazione oggetto.

È possibile passare dallo strumento Pennello allo strumento Gomma facendo clic con il pulsante destro del mouse e trascinando nell'area di anteprima.