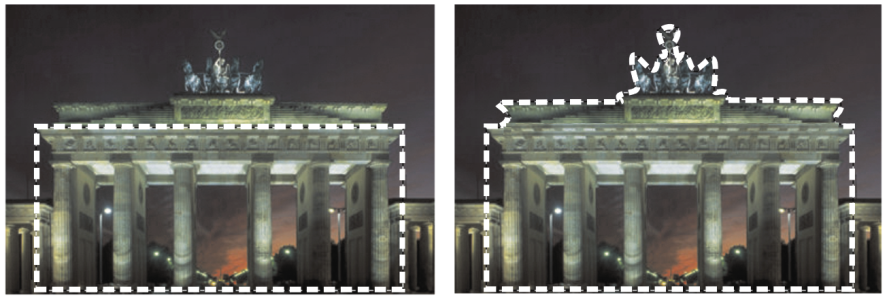Modifica di una selezione
È possibile modificare le selezioni in vari modi. È possibile modificare una selezione aggiungendo o sottraendo contenuti dell'immagine. Ad esempio, nel caso di una fotografia di una persona che sorregge un ampio cartello, è possibile selezionare il cartello mediante lo strumento di selezione rettangolare, quindi utilizzare lo strumento Selezione a mano libera per aggiungere la persona alla selezione.
Dopo avere creato una selezione, è possibile aggiungere altri elementi.
È possibile espandere o contrarre una selezione in base a un dato numero di pixel.
È possibile aggiungere o eliminare un colore da una selezione o dal bordo di una selezione. Dopo aver aggiunto o rimosso il colore, il bordo della selezione cambia per riflettere la modifica.
È possibile inoltre aggiungere pixel a una selezione in base ai valori cromatici.
Se in una selezione vengono visualizzati grani o fori, è possibile eliminarli definendo un'area in pixel quadrati. Se, ad esempio, l'immagine ha dimensioni 20 × 20 pixel, è possibile definire un'area di 5 pixel moltiplicata per un fattore di scala pari a 100 per coprire un'area di 500 pixel. Poiché l'immagine copre un'area di soli 400 pixel (20 × 20 = 400), tutti i grani e i fori verranno eliminati.
È possibile inoltre modificare una selezione utilizzando strumenti ed effetti.
Per aggiungere o sottrarre elementi dalla selezione

1
Nella barra degli strumenti Strumenti scegliere uno strumento di selezione (
Selezione 
,
Selezione a mano libera 
,
Bacchetta magica 
o
Pennello Selezione intelligente 
).
2
Scegliere impostazioni per lo strumento nella tavolozza Opzioni strumenti.
3
Eseguire una delle operazioni descritte nella tabella riportata di seguito.
|
|
|
Aggiungere aree a una selezione |
Scegliere Aggiungi dall'elenco a discesa Modalità, quindi selezionare le aree dell'immagine da aggiungere alla selezione. Non è necessario che le aree siano contigue. |
Sottrarre aree da una selezione |
Scegliere Rimuovi dall'elenco a discesa Modalità, quindi selezionare le aree dell'immagine da rimuovere dalla selezione. |

Inoltre è anche possibile tenere premuto il tasto Maiusc e fare clic sulle aree dell'immagine per aggiungere elementi alla selezione oppure tenere premuto il tasto Ctrl e fare clic sull'immagine per sottrarre elementi dalla selezione.
Per espandere una selezione in base a un dato numero di pixel

1
Scegliere
Selezioni  Modifica
Modifica  Espandi
Espandi.
Viene visualizzata la finestra di dialogo Espandi selezione.
2
Nel campo
Numero di pixel specificare un valore in base al quale espandere la selezione.
La cornice intermittente viene ampliata conservando la forma originale.
Per contrarre una selezione in base a un dato numero di pixel

1
Scegliere
Selezioni  Modifica
Modifica  Contrai
Contrai.
Viene visualizzata la finestra di dialogo Contrai selezione.
2
Nel campo
Numero di pixel specificare un valore in base al quale contrarre la selezione.
La cornice intermittente viene contratta conservando la forma originale.
Per aggiungere pixel a una selezione in base ai valori cromatici

1
Scegliere
Selezioni  Modifica
Modifica  Seleziona simile
Seleziona simile.
2
Verificare le impostazioni dei seguenti controlli della tavolozza Opzioni strumenti e modificarli secondo necessità:
•
Tolleranza: consente di specificare il grado di corrispondenza dei pixel e dei colori della selezione originale. Impostando un valore basso vengono selezionati i pixel simili tra loro e vengono esclusi più pixel dalla selezione. Impostando un valore alto, non è necessario che i pixel siano molto simili e vengono inclusi più pixel nella selezione.
•
Campione unito: consente di selezionare i pixel corrispondenti nell'immagine unita. Se questa casella di controllo è deselezionata, solo i pixel presenti nel livello attivo vengono selezionati.
•
Anti-alias: consente di creare una selezione con bordi poco accentuati grazie al riempimento parziale dei pixel lungo il bordo, rendendoli semitrasparenti. Selezionare le opzioni
Interno o
Esterno per applicare l'anti-aliasing rispettivamente alle aree esterne o interne della cornice intermittente. Per mantenere i bordi originali, deselezionare la casella di controllo
Anti-alias.
•
Contiguo: consente di selezionare tutti i pixel di colore simile in aree contigue.
•
Separato: consente di selezionare tutti i pixel di colore simile in qualsiasi punto dell'immagine.
La selezione viene modificata in modo da includere i pixel simili.

I risultati migliori con il comando Seleziona simile si ottengono quando alla selezione non è applicato l'anti-aliasing.
Per aggiungere o eliminare un colore da una selezione

1
Scegliere
Selezioni  Modifica
Modifica  Seleziona intervallo cromatico
Seleziona intervallo cromatico.
2
Selezionare una delle seguenti opzioni:
•
Aggiungi intervallo cromatico•
Sottrai intervallo cromatico
3
Fare clic su un colore dell'immagine che si desidera aggiungere o rimuovere dalla selezione.
4
Nella casella
Tolleranza specificare un valore di tolleranza del colore (da 0 a 256).
Vengono aggiunte o rimosse dalla selezione sfumature del colore o colori correlati.
5
Nella casella
Morbidezza specificare il valore della morbidezza del colore di riferimento.
Il colore specificato viene aggiunto o eliminato dai bordi della selezione.

È possibile fare clic sul pulsante Mostra/nascondi selezione  nella finestra di dialogo Seleziona intervallo cromatico per passare da un'anteprima della selezione a un'anteprima dell'immagine insieme al resto dell'immagine.
nella finestra di dialogo Seleziona intervallo cromatico per passare da un'anteprima della selezione a un'anteprima dell'immagine insieme al resto dell'immagine.
È inoltre possibile fare clic nella casella Colore di riferimento nella finestra di dialogo Seleziona intervallo cromatico per scegliere un colore da aggiungere o rimuovere.
Per rimuovere un colore da una selezione, è inoltre possibile utilizzare il comando Modifica  Incolla come selezione trasparente quando la selezione viene incollata. Questo comando consente di rimuovere solo il colore specificato come colore di sfondo.
Incolla come selezione trasparente quando la selezione viene incollata. Questo comando consente di rimuovere solo il colore specificato come colore di sfondo.
Per eliminare i fori e i grani da una selezione:

1
Scegliere
Selezioni  Modifica
Modifica  Elimina grani e fori
Elimina grani e fori.
Viene visualizzata la finestra di dialogo Elimina grani e fori.
2
Selezionare una delle seguenti opzioni:
3
Nelle caselle
Area quadrato inferiore a specificare il numero di pixel e il fattore di scala. Iniziare specificando valori bassi, quindi incrementarli in base alle esigenze fino a eliminare i grani e i fori.
I fori e i grani della selezione vengono eliminati.

È possibile fare clic sul pulsante Mostra/nascondi selezione  nella finestra di dialogo Elimina grani e fori per passare da un'anteprima della selezione a un'anteprima della selezione insieme al resto dell'immagine.
nella finestra di dialogo Elimina grani e fori per passare da un'anteprima della selezione a un'anteprima della selezione insieme al resto dell'immagine.
Per modificare una selezione utilizzando strumenti ed effetti

1
Scegliere
Selezioni  Modifica selezione
Modifica selezione.
Nell'area selezionata viene visualizzata una sovrapposizione rossa.
2
Applicare uno strumento o un effetto all'area selezionata.
3
Dopo aver modificato la selezione, scegliere
Selezioni  Modifica selezione
Modifica selezione per visualizzare la cornice intermittente di selezione.

Per modificare una selezione è anche possibile fare clic sul pulsante Modifica selezione  .
.
nella finestra di dialogo Seleziona intervallo cromatico per passare da un'anteprima della selezione a un'anteprima dell'immagine insieme al resto dell'immagine.
![]() Incolla come selezione trasparente quando la selezione viene incollata. Questo comando consente di rimuovere solo il colore specificato come colore di sfondo.
Incolla come selezione trasparente quando la selezione viene incollata. Questo comando consente di rimuovere solo il colore specificato come colore di sfondo. nella finestra di dialogo Elimina grani e fori per passare da un'anteprima della selezione a un'anteprima della selezione insieme al resto dell'immagine.
.