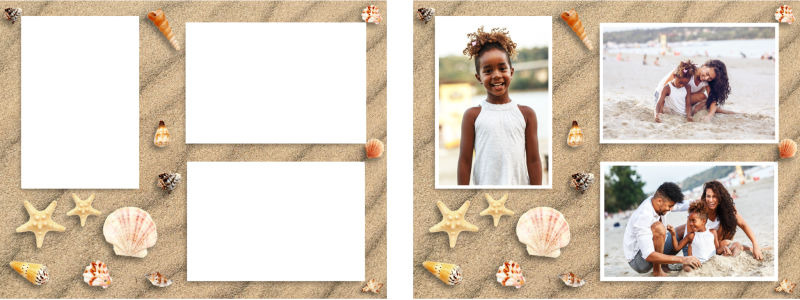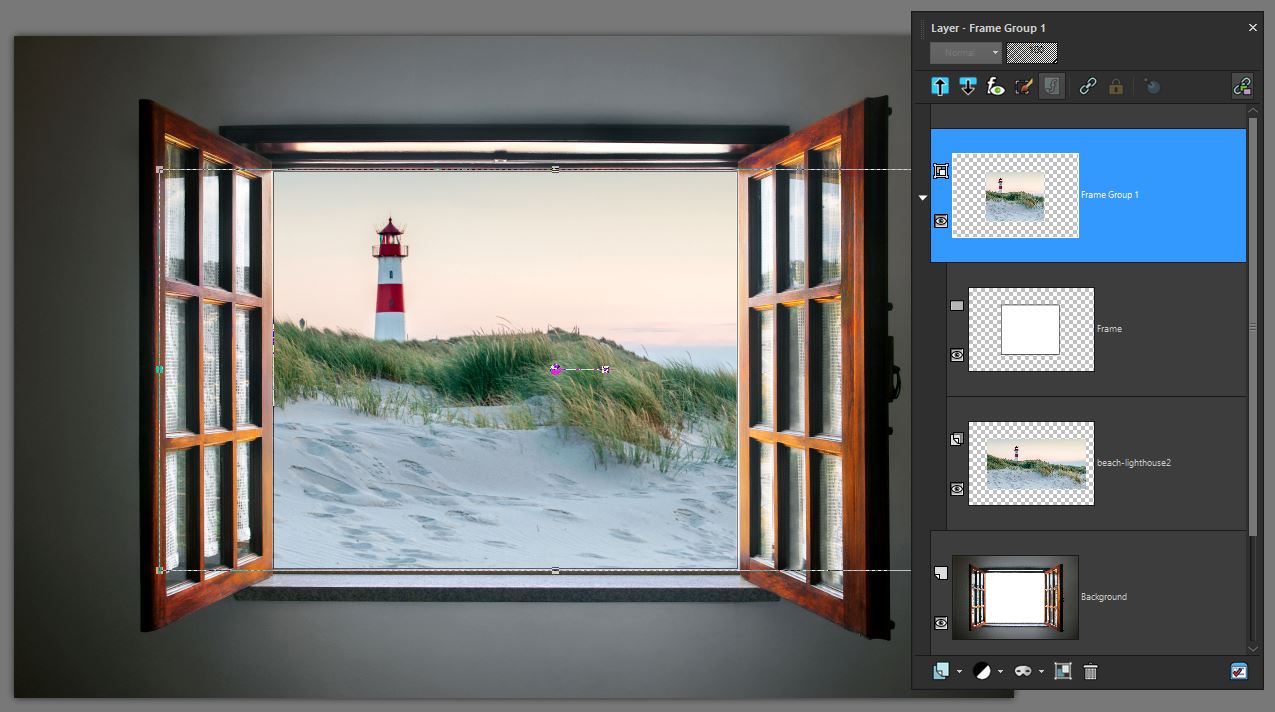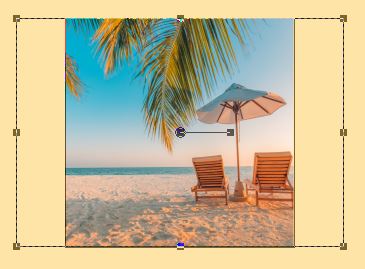Posizionamento di immagini nelle forme o nel testo con lo Strumento Cornice
Lo Strumento Cornice consente di collocare le immagini in forme e testo. Offre un modo rapido e veloce di collocare le immagini in un layout. La cornice e l’immagine possono essere spostate e ridimensionate come unità oppure regolate a parte. Le immagini aggiunte alle cornici possono essere estratte e modificate facilmente, il che rende le cornici l’ideale per i segnaposto di formattazione.
Lo Strumento Cornice è stato usato per riempire con le foto questo modello in pochi istanti. Nota: anche il modello originale è stato creato in PaintShop Pro (usando livelli, forme e ornamenti).
Quando si crea una cornice, viene aggiunto un Gruppo frame alla tavolozza Livelli. Quando si trascina un’immagine nella cornice, l’immagine appare nella tavolozza Livelli all’interno di un Gruppo frame. È utile tenere aperta la tavolozza Livelli quando si lavora con le cornici, in quanto rende semplice selezionare l’elemento che si desidera regolare.
In questo esempio, a partire dall’alto, si vede il livello Gruppo frame, che è possibile ridurre o espandere per accedere al livello Cornice e al livello immagine (mostra l’immagine intera). In fondo, viene mostrato il livello Sfondo originale.
È possibile anche convertire una forma disegnata con lo strumento Rettangolo, Ellisse, Forma simmetrica o Forma predefinita in una cornice. È possibile anche convertire il testo creato con lo strumento Testo in una cornice.
Per posizionare un’immagine in una forma o un testo con lo Strumento Cornice

1
Nella barra degli strumenti
Strumenti, fare clic sullo
Strumento Cornice 
.
2
Nella tavolozza
Opzioni strumenti creare una delle seguenti forme:
•
Scegliere
Rettangolo 
,
Ellisse 
,
Forma predefinita 
o
Forma simmetrica 
e trascinare nella finestra dell’immagine (sullo sfondo o in un livello raster) per disegnare una cornice.
Quando si disegna una cornice rettangolare o ellittica, è possibile vincolare la forma a un quadrato o cerchio tenendo premuto
Maiusc mentre di disegna.
•
Scegliere
Testo 
e digitare nella finestra dell'immagine.
3
Per riempire la cornice con un’immagine, eseguire una di queste azioni:
•
Fare clic su
File  Integra immagine
Integra immagine e andare all’immagine che si desidera usare.
•
Dalla tavolozza
Raccolta, trascinare la miniatura di un’immagine nella cornice.
•
Da Esplora file di Windows, trascinare il file di un’immagine nella cornice.
L’immagine riempie automaticamente la cornice in base al bordo più lungo, mantenendo le proporzioni dell’immagine. Vengono visualizzati sia la cornice che il perimetro di delimitazione dell’immagine.
Nota: A questo punto, l’immagine è attiva ed è possibile semplicemente trascinare l'immagine e il nodo di un’immagine per riposizionare o ridimensionare l'immagine. Per le opzioni di editing complete, proseguire al passaggio successivo.
Nell’esempio sopra, una cornice quadrata viene riempita con un’immagine rettangolare. Un perimetro di delimitazione indica l’area dell’immagine che supera la cornice.
4
Eseguire una delle seguenti operazioni per regolare la cornice o l’immagine:
•
Per riposizionare l’immagine, nella tavolozza
Livelli selezionare
Gruppo frame e, nella finestra Immagine, trascinare il nodo centrale dell’immagine nella posizione desiderata.
•
Per ridimensionare l’immagine, nella tavolozza
Livelli selezionare il livello dell’immagine e, nella finestra Immagine, trascinare un nodo sul perimetro di delimitazione dell’immagine.
•
Per riposizionare o ridimensionare sia la cornice che l’immagine, fare doppio clic all’interno della cornice (oppure selezionare il livello
Gruppo immagine nella tavolozza
Livelli) e trascinare il nodo centrale in una nuova posizione oppure trascinare un nodo sul perimetro di delimitazione per ridimensionarlo.
•
Per ridimensionare l’immagine, nella tavolozza
Livelli selezionare il livello
Cornice e, nella finestra Immagine, trascinare il nodo centrale in una nuova posizione.

Qualora, in qualsiasi momento, si dovessero riscontrare problemi nel selezionare o creare una cornice, verificare quali opzioni sono attive nella tavolozza Livelli. Se si selezionano più cornici, può essere utile selezionare il livello originale (ad esempio il livello Sfondo) prima di aggiungere una nuova cornice.
Per sostituire un'immagine in una cornice

•
Eseguire una delle operazioni seguenti:
•
Fare clic sulla cornice, quindi selezionare
File  Integra immagine
Integra immagine e andare all’immagine sostitutiva.
•
Dalla tavolozza
Raccolta, trascinare la miniatura di un’immagine nella cornice.
•
Da Esplora file di Windows, trascinare il file di un’immagine nella cornice.
L’immagine riempie automaticamente la cornice in base al bordo più lungo, mantenendo le proporzioni dell’immagine. Vengono visualizzati sia la cornice che il perimetro di delimitazione dell’immagine.
Nota: A questo punto, l’immagine è attiva ed è possibile semplicemente trascinare l'immagine e il nodo di un’immagine per riposizionare o ridimensionare l'immagine.
Per estrarre un’immagine da una cornice

1
Nella barra degli strumenti
Strumenti, fare clic sullo
Strumento Cornice 
.
2
Fare clic con il pulsante destro del mouse sull'immagine che si desidera eliminare da una cornice, quindi selezionare
Estrai immagine dal menu contestuale.
L’immagine viene rimossa dal gruppo cornice e appare come livello indipendente che può essere mantenuto o eliminato. Ora è possibile trascinare una nuova immagine nella cornice.
Per convertire una forma in una cornice

1
Effettuare una delle seguenti operazioni per selezionare una forma precedentemente creata con lo strumento
Rettangoloo
Ellisse,
Forma predefinita o
Forma simmetrica:
•
Nella barra degli
Strumenti, selezionare lo strumento
Puntatore 
e fare clic su una forma.
•
Nella tavolozza
Livelli, fare clic su un livello vettoriale per la forma che si desidera selezionare.
Se sono presenti più forme vettoriali, può essere necessario espandere il gruppo di livelli vettore per poter selezionare una forma specifica.
Una cornice intermittente indica che la forma è attiva.
2
Nella barra degli strumenti
Strumenti, fare clic sullo strumento
Rettangolo o
Ellisse,
Forma predefinita o
Forma simmetrica.
3
Nella finestra dell’immagine, fare clic con il pulsante destro del mouse sulla forma e selezionare
Converti su oggetto frame dal menu contestuale.
4
Trascinare un’immagine sulla cornice.
Per convertire il testo in una cornice

1
Effettuare una delle seguenti operazioni per selezionare il testo precedentemente creato con lo strumento
Testo:
•
Nella barra degli strumenti Strumenti, fare clic sullo strumento
Puntatore 
e selezionare il testo.
•
Nella tavolozza
Livelli, fare clic su un livello vettoriale per il testo che si desidera selezionare.
Una cornice intermittente indica che il testo è attivo.
2
Nella barra degli strumenti Strumenti, fare clic sullo strumento
Testo.
3
Nella finestra dell'immagine, fare clic con il pulsante destro del mouse e selezionare
Converti testo su oggetto frame dal menu contestuale.
4
Trascinare un’immagine sulla cornice.