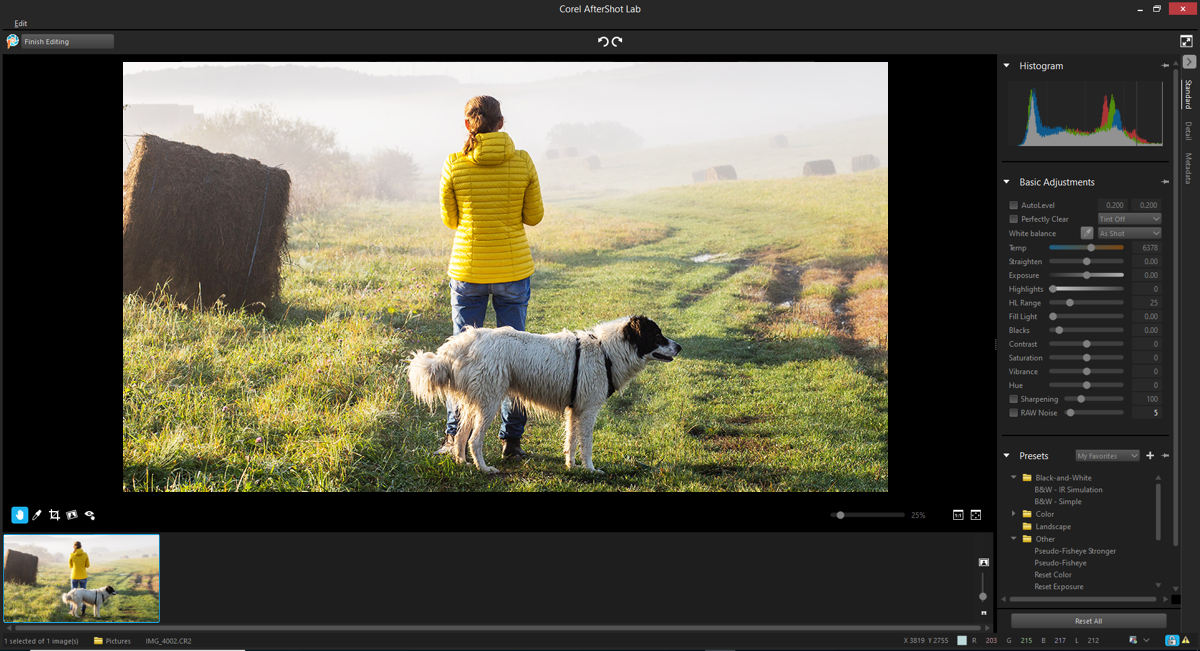Utilizzo di AfterShot Lab
AfterShot Lab offre funzionalità e strumenti avanzati per l'ottimizzazione delle immagini RAW. AfterShot Lab non è irreversibile; i file immagine originali sono sempre al sicuro.
La sezione Regolazioni di base del riquadro degli strumenti Standard contiene i controlli di regolazione delle immagini più usati.
La sezione Dettaglio consente di correggere numerosi problemi sulle immagini RAW:
•
Disturbo RAW è un processo di miglioramento delle immagini che può essere utilizzato fin da subito nel flusso di lavoro di modifica delle immagini per fornire immagini finali della massima qualità. Questa funzionalità può essere applicata solo ai file RAW.
•
Eliminazione rumore migliora le immagini riducendo il rumore, una granulosità causata da artefatti legati al colore o alla luminanza, senza perdere i dettagli dell'immagine. Il rumore si verifica per una serie di motivi, tra cui scarsa illuminazione o limiti riguardanti i sensori della fotocamera.
•
Correzione obiettivo corregge la distorsione della lente. Sebbene gli obiettivi di ingrandimento con un elevato intervallo di lunghezze focali dimostrino la massima distorsione, anche distanze focali fisse oppure obiettivi "di prima scelta" possono causare gli stessi tipi di distorsione. I seguenti tipi di distorsione dell'obiettivo possono essere corretti rapidamente e facilmente: Distorsione a barilotto e cuscinetto, aberrazione cromatica ed effetto vignetta.
•
La distorsione
aberrazione cromatica (nota come distorsione CA) è causata dalla miscelatura non uniforme della luce quando passa attraverso una lente. Il risultato è una frangia di colore, spesso viola, con colori non uniformi attorno ai dettagli dei bordi in scene ad alto contrasto, come i rami di un albero che si staglia su un cielo azzurro. Gli obiettivi a zoom, in particolare alle lunghezze focali più lunghe e ampie, mostrano le distorsioni maggiori.
•
La
vignettatura è l’inscurimento degli angoli di un'immagine a causa di un calo di luce e può essere causato dalle ottiche (le lenti stesse), dal sensore (diversi sensori sono meno sensibili alla luce che colpisce il sensore a un'angolazione) o da altri elementi come un filtro o una copertura della lente che mette in ombra gli angoli di un'immagine. La vignettatura può essere corretta illuminando gli angoli di un'immagine.
Al termine, è possibile continuare a lavorare su una versione TIFF dell'immagine.
AfterShot Lab
Per avviare AfterShot Lab

1
Eseguire una delle operazioni seguenti:
•
Fare clic sulla scheda
Gestione, selezionare
File  Apri
Apri, scegliere un'immagine RAW e fare clic su
Apri.
•
Selezionare la scheda
Gestione, fare clic con il tasto destro del mouse su una o più miniature delle immagini RAW e selezionare
Modifica RAW.
•
Fare clic sulla scheda
Modifica, trascinare una miniatura dell'immagine RAW dalla tavolozza
Raccolta nella finestra immagine oppure fare doppio clic sulla miniatura.
2
Scegliere l’opzione
Usa AfterShot Lab.
Si apre la finestra
AfterShot Lab con l’immagine.
Per effettuare regolazioni di base in AfterShot Lab

1
In
AfterShot Lab, fare clic sulla scheda
Standard nel riquadro Strumenti.
2
Eseguire una delle operazioni seguenti:
•
Per esaminare la gamma tonale dell'immagine e impostare i punti in bianco e nero in modo tale che una percentuale fissa dell'immagine sia nero puro e bianco puro, contrassegnare la casella di controllo
Livello automatico e regolare le impostazioni in una delle caselle di modifica. La casella di sinistra imposta la percentuale dell'immagine da impostare su nero puro e la casella di destra imposta la percentuale da impostare su bianco puro.
•
Per rimuovere una tinta anomala e ripristinare le foto sbiadite, selezionare la casella di controllo
Perfectly Clear e scegliere
Tinta max per applicare l'intera gamma di correzione della tinta,
Tinta min per limitare la correzione della tinta (consentendo la modifica parziale della tinta, ma preservando parte della tinta originale) o
Tinta disattivata per applicare Perfectly Clear senza correzione della tinta, preservando il colore dell'immagine originale.
•
Per impostare manualmente il bilanciamento del bianco, fare clic sul pulsante
Attivare lo strumento Clic su Bianco, fare clic su un'area dell'immagine neutra e perfezionare i risultati con il cursore
Temp. È inoltre possibile selezionare un'impostazione predefinita dall'elenco a discesa per impostare automaticamente il bilanciamento del bianco.
•
Per ruotare un'immagine per livellare un orizzonte o raddrizzarlo in altro modo, spostare il cursore
Raddrizza o impostare un valore nel controllo corrispondente.
•
Per eseguire una correzione dell'esposizione generale, schiarendo o scurendo tutte le parti di un'immagine, spostare il cursore
Esposizione o impostare un valore nel controllo corrispondente.
•
Per recuperare i dettagli da porzioni apparentemente sovraesposte di un'immagine, sposta il cursore
Alte luci o impostare un valore nel controllo corrispondente.
•
Per controllare la quantità di immagine regolata da Alte luci, sposta il cursore
Gamma HL o impostare un valore nel controllo corrispondente. I valori più bassi consentono di recuperare dettagli e colore solo dalle aree più chiare; numeri più alti espandono il recupero a una gamma più ampia di aree chiare.
•
Per schiarire le ombre e le parti più scure dell'immagine senza sovraesporre le alte luci, spostare il cursore
Luce di riempimento o impostare un valore nel controllo corrispondente.
•
Per controllare il punto nero nell'immagine, spostare il cursore
Neri o impostare un valore nel controllo corrispondente. I valori minori di zero rimuovono il nero dall'immagine, mentre i valori maggiori di zero scuriscono l'immagine.
•
Per controllare la differenza tra le aree più chiare e più scure di un'immagine, spostare il cursore
Contrasto o impostare un valore nel controllo corrispondente. Aumentando il contrasto, le aree scure dell'immagine diventano più scure e le aree chiare più chiare.
•
Per regolare l'intensità dei colori nell'immagine, spostare il cursore
Saturazione o impostare un valore nel controllo corrispondente. Valori elevati di saturazione aumentano i colori e offrono un colore ricco e vivace. Valori bassi di saturazione producono colori pastello e più tenui. L'impostazione di
Saturazione su zero produce un'immagine in bianco e nero puro.
•
Per correggere delicatamente la pelle e altre aree dell'immagine che sono già molto saturate, spostare il cursore
Vibrazione o impostare un valore nel controllo corrispondente. La vibrazione è una tipologia di saturazione.
•
Per modificare i colori in un'immagine, spostare il cursore
Tonalità per ruotare il "cerchio dei colori" del valore indicato nella casella di controllo. Ad esempio, se il dispositivo di scorrimento Tonalità è impostato su 60, 60 viene aggiunto alle tonalità originali dell'immagine, quindi i verdi diventano ciano, i blu diventano magenta e i rossi diventano gialli.
•
Per far risaltare maggiormente le parti dell'immagine ad alto dettaglio rendendo i dettagli sul bordo più pronunciati, selezionare la casella di controllo
Messa a fuoco e spostare il dispositivo di scorrimento o impostare un valore nel controllo corrispondente. Questa impostazione andrebbe applicata e valutata guardando l’immagine al 100% di zoom.
•
Per ridurre il rumore digitale, contrassegnare la casella di controllo
Rumore grezzo RAW e spostare il dispositivo di scorrimento o impostare un valore nel controllo corrispondente.

La barra degli strumenti di AfterShot Lab consente inoltre di accedere rapidamente agli strumenti utilizzati di frequente: Ritaglia, Raddrizza, Rimozione occhi rossi, Panoramica e Bilanciamento del bianco.
Per applicare un’impostazione predefinita di AfterShot Lab

1
In
AfterShot Lab, fare clic sulla scheda
Standard nel riquadro Strumenti.
2
Nella tavolozza
Impostazioni predefinite, fare clic su un’impostazione predefinita nell’elenco.
|
|
|
Creare un’impostazione predefinita |
Fare clic su Gestisci. Fai clic sul pulsante Aggiungi impostazione predefinita  , scegliere un nome per l’impostazione, scegliere quali impostazioni salvare e fare clic su OK. |
Aggiungere o rimuovere un’impostazione predefinita nell’elenco Preferiti. |
Fare clic su Gestisci. Nella colonna Mostra, spuntare una casella per visualizzare l’impostazione predefinita corrispondente nell’elenco a discesa Preferiti, deselezionare la casella per rimuovere l’impostazione predefinita dall’elenco. |
Creare cartelle per le impostazioni predefinite |
Fare clic su Gestisci. Fare clic sul pulsante Aggiungi cartella  , fare doppio clic sulla nuova cartella che compare in fondo all’elenco delle impostazioni predefinite e digitare un nome per la cartella. |
Spostare le impostazioni predefinite |
Fare clic su Gestisci e trascinare un’impostazione predefinita da una cartella a un’altra. |
Eliminare impostazioni predefinite o cartelle di impostazioni predefinite |
Fare clic su Gestisci, selezionare l’impostazione predefinita o la cartella che si desidera eliminare e fare clic sul pulsante Elimina o premere Canc sulla tastiera. |
Visualizzare le impostazioni di un’impostazione predefinita |
Fare clic su Gestisci, selezionare l’impostazione predefinita e fare clic sul pulsante Visualizza configurazione impostazioni predefinite. |
Per rendere più nitida un’immagine RAW

1
In
AfterShot Lab, fare clic sulla scheda
Dettaglio nel riquadro Strumenti.
2
Nell'area Metti a fuoco, contrassegnare la casella di spunta
Messa a fuoco.
3
Eseguire una delle operazioni seguenti:
•
Spostare il dispositivo di scorrimento
Valoreper regolare la messa a fuoco generale.
•
Spostare la
Sensibilità per limitare le porzioni dell’immagine da mettere a fuoco.
Un valore di
Sensibilità elevato determina una messa a fuoco dell’immagine inferiore. Se l’operazione di messa a fuoco crea rumore o aree altamente dettagliate che distraggono o che risultano troppo nitide, provare ad aumentare il valore della Sensibilità.
Per rimuovere il rumore da un’immagine RAW

1
In
AfterShot Lab, fare clic sulla scheda
Dettagli nel riquadro Strumenti.
2
Nell’area Rumore grezzo, spuntare la casella
Rimozione del rumore a impulsi grezzo.
È possibile controllare l'intensità della riduzione del rumore utilizzando il dispositivo di scorrimento
Rumore grezzo e impostare il livello di sensibilità per il rilevamento del rumore nell'immagine utilizzando il dispositivo di scorrimento
Soglia.
3
Per migliorare le immagini riducendo il rumore, una granulosità che causa scarsa illuminazione o limitazioni dei sensori della fotocamera, selezionare la casella di controllo
Abilita rimozione disturbo nell'area Eliminazione rumore.
È possibile scegliere la riduzione automatica del rumore in base ad alcune comuni opzioni di riduzione del rumore dall'elenco a discesa
Impostazione predefinita, impostare la quantità di riduzione del rumore applicata utilizzando il dispositivo di scorrimento
Resistenza o controllare la quantità di dettagli preservata utilizzando il dispositivo di scorrimento
Dettaglio.
Per correggere la distorsione dell’obiettivo

1
In
AfterShot Lab, fare clic sulla scheda
Dettagli nel riquadro Strumenti.
2
Nell'area Correzione obiettivo, contrassegnare la casella di spunta
Attiva correzione.
e
|
|
|
Ridimensionare automaticamente l'immagine per riempire la cornice |
Selezionare la casella di controllo Ridimensiona immagini. Non abilitare se si desidera riempire manualmente le sezioni vuote dell'immagine. |
Correggere la distorsione aberrazioni cromatica |
Spuntare la casella Correzione aberrazione cromatica e regolare il dispositivo di scorrimento R / C per controllare lo spostamento dei colori lungo l’asse Rosso/Ciano o il dispositivo di scorrimento B / Y per controllare lo spostamento dei colori lungo l’asse Blu/Giallo. |
Rileggere i dati EXIF dall'immagine selezionata, dedurre la fotocamera e il tipo di obiettivo e selezionare le voci appropriate nei menu a discesa |
Fare clic su Ricarica EXIF. |
Schiarire gli angoli di un’immagine |
Selezionare la casella di controllo Attiva correzione fumetto, regolare il dispositivo di scorrimento Resistenza per controllare quanto sarà chiara (positiva o destra) o scura (negativa o sinistra) la correzione e regolare Raggio per controllare fino a che punto nell'immagine deve estendersi la correzione. Il controllo è indipendente da altri tipi di correzione della lente. |
Modificare il profilo di correzione dell'obiettivo attualmente selezionato |
Fare clic su Modifica e regolare le impostazioni nella scheda Manuale. |
Aprire un profilo di correzione dell'obiettivo salvato (file XML) |
Fare clic su Carica, andare al profilo e fare clic su Apri. |
Salvare le modifiche al profilo corrente. |
Fare clic su Salva, andare alla cartella dove si desidera salvare il profilo e fare clic su Salva. |
Eliminare tutte le modifiche apportate al profilo durante la sessione corrente |
|

La scheda Manuale permette di inserire i parametri di correzione invece di usare quelli dei profili integrati nell'applicazione. Ciò è utile per gli obiettivi che non sono ancora presenti nel database della correzione obiettivo.

Gli elenchi a discesa Produttore, Modello e Obiettivo nella tabella Database mostrano la fotocamera e l’obiettivo con cui Corel PaintShop Pro deduce siano state scattate le foto. Alcune fotocamere e alcuni obiettivi includono dati nel file immagine che consentono all'applicazione di determinare esattamente quale fotocamera e obiettivo sono stati utilizzati, ma altre volte l'applicazione deduce l'opzione più vicina in base ai dati disponibili. Per modificare selezioni non corrette, basta selezionare il produttore, il modello fotocamera e l'obiettivo corretti negli elenchi. Questi elementi determinano quale profilo Distorsione lente usare quando si rimuove una distorsione.
La casella Lunghezza focale mostra le impostazioni della lunghezza focale dell’obiettivo al momento dello scatto. Se il file di immagine non include questa informazione, è possibile inserire la lunghezza focale manualmente.
Per riflettere e invertire un’immagine RAW

1
In
AfterShot Lab, fare clic sulla scheda
Dettagli nel riquadro Strumenti.
2
Nell'area Specchia e Inverti, eseguire una delle seguenti operazioni:
•
Spuntare la casella
Rifletti per riflettere l’immagine (da sinistra a destra).
•
Spuntare la casella
Inverti per invertire i colori (come una pellicola negativa).
Questa opzione può essere utile quando si lavora con negativi scansionati.
Per lavorare con i metadati

•
In
AfterShot Lab, fare clic sulla scheda
Metadati nel riquadro Strumenti.
Questo strumento mostra i metadati EXIF e IPTC assegnati alla versione attiva e consente di aggiungere, rimuovere o modificare i dati IPTC da tutte le immagini selezionate.
È possibile selezionare diversi set di metadati dall'elenco a discesa nella parte superiore della sezione Metadati, che modifica il tipo di metadati visualizzato. Alcuni metadati sono di sola lettura, come la velocità dell'otturatore e la classificazione ISO, mentre altri possono essere modificati, come la didascalia, la classificazione e la data.
|
|
|
Aggiungere un nuovo gruppo di metadati |
Fare clic sulla casella di spunta Gestisci e fare clic sul pulsante Aggiungi un nuovo gruppo. Viene creato un nuovo gruppo con il nome predefinito Nuovo gruppo alla fine dell’elenco Gruppo metadati. |
Eliminare un gruppo di metadati |
Fare clic sulla casella di spunta Gestisci e fare clic sul pulsante Rimuovi gruppo. |
Rinominare un gruppo di metadati |
Fare doppio clic sul set di metadati che si desidera rinominare e digitare il nuovo nome. |
Aggiungere metadati a un gruppo di metadati |
Selezionare la voce di metadati nella colonna di sinistra e trascinarla sul gruppo di metadati nella colonna di destra. |

La colonna di sinistra in Gestione metadati elenca tutte le voci di metadati disponibili in AfterShot Lab. La colonna di destra elenca i gruppi di metadati e il loro contenuto corrente.
Per tornare a PaintShop Pro

•
Fare clic su
Termina l’editing.
Una versione TIFF dell'immagine si apre in PaintShop Pro.