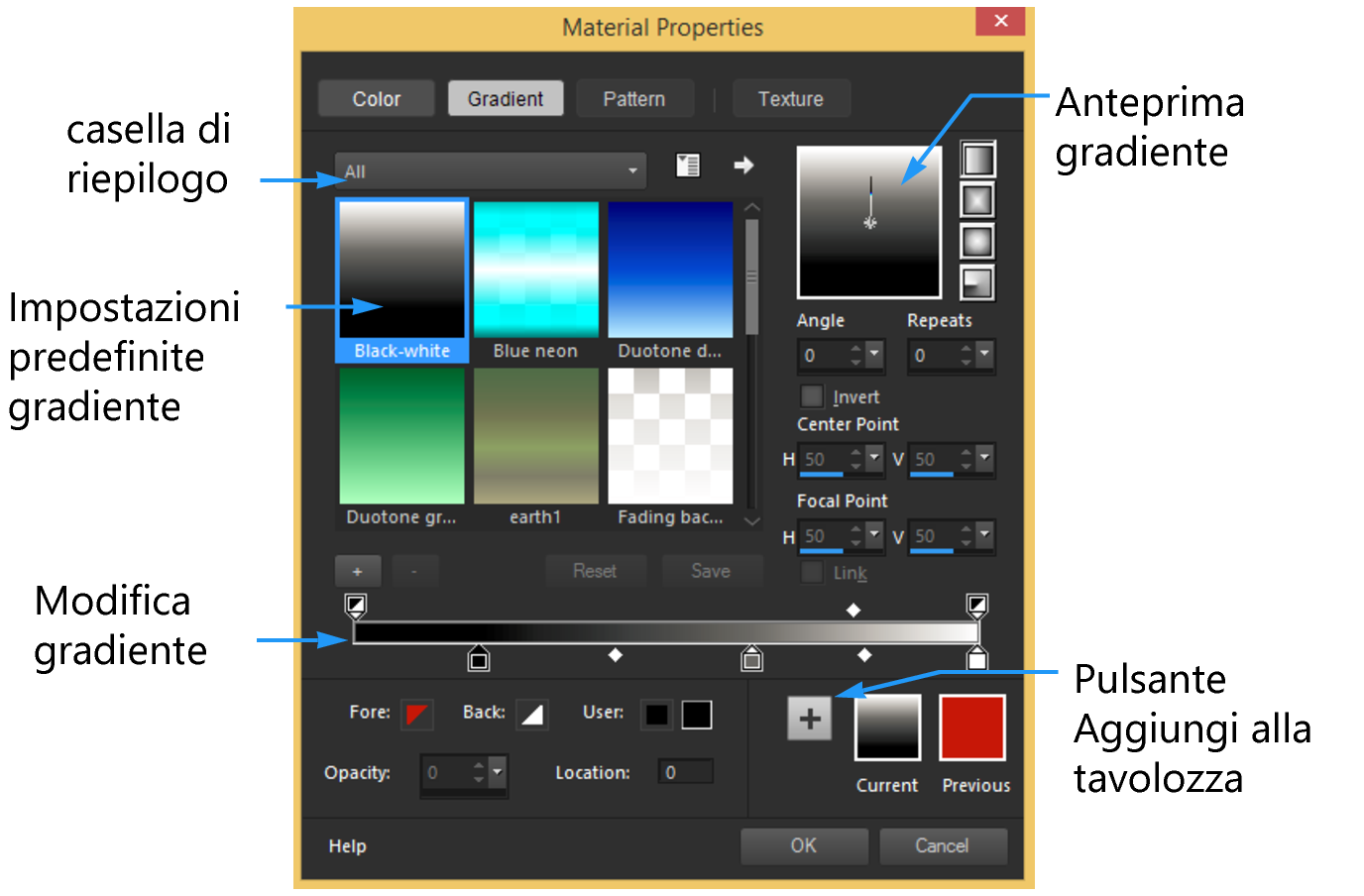Utilizzo dei gradienti
I gradienti sono miscele graduali di due o più colori. È possibile utilizzare i gradienti per dipingere, disegnare o riempire aree dell'immagine e creare così particolari effetti o transizioni di colore. È anche possibile utilizzare i gradienti per creare pulsanti per pagine Web con ombre e luci, applicare agli oggetti una patina lucida o conferire loro profondità, passare gradualmente da un'immagine a un contenuto di altro tipo all'interno di una pagina Web oppure utilizzare un gradiente da bianco a nero come maschera.
La pagina Gradiente nella finestra di dialogo Proprietà materiali consente di scegliere e modificare i gradienti.
Per informazioni sulla modifica, sulla creazione e sulla condivisione dei gradienti, vedere Modifica dei gradienti e Esportazione e importazione dei gradienti.
Per applicare il gradiente corrente

•
Nella tavolozza Materiali, fare clic sul pulsante
Gradiente 
nell'elenco a discesa
Stile per la casella Proprietà primo piano e pennellata oppure per la casella Proprietà sfondo e riempimento.
L'ultimo gradiente selezionato diventa il gradiente corrente.
Per scegliere un gradiente

1
Nella tavolozza Materiali, effettuare una delle seguenti operazioni:
•
Per selezionare un gradiente per il primo piano, fare clic sulla casella
Proprietà primo piano e pennellata.
•
Per selezionare un gradiente per lo sfondo, fare clic sulla casella
Proprietà sfondo e riempimento.
Viene visualizzata la finestra di dialogo Proprietà materiali.
2
Fare clic sul pulsante
Gradiente.
3
Se necessario, scegliere una categoria di gradienti dall'elenco a discesa
Categoria contenente i gradienti desiderati.
4
Fare clic sulla miniatura di un gradiente.
5
Selezionare una o più delle seguenti opzioni:
•
Stile: consente di scegliere un gradiente
Lineare 
,
Rettangolare 
,
Sprazzo di luce 
o
Radiale 
.
•
Angolo: specifica l'angolo, o direzione, del gradiente (da 0 a 359 gradi). Questa opzione si applica solo ai gradienti lineari, rettangolari e radiali.
•
Ripetizioni: consente di impostare il numero di volte che si desidera ripetere il motivo del gradiente (da 0 a 999).
•
Inverti: consente di invertire i colori del gradiente.
•
Punto centrale: consente di determinare le coordinate orizzontali e verticali del punto di dispersione o irradiazione del gradiente. La distanza è misurata sotto forma di percentuale della larghezza dell'area di riempimento. Modificare il punto centrale per creare riempimenti di cerchi o di altre forme in cui il centro del gradiente non si trova al centro dell'oggetto. Questa opzione si applica solo ai gradienti rettangolari, sprazzi di luce e radiali.
•
Punto focale: consente di determinare le coordinate orizzontali e verticali del punto di inizio del colore di primo piano del gradiente. La distanza è misurata sotto forma di percentuale della larghezza dell'area di riempimento. Modificare il punto focale per creare riempimenti di cerchi o di altre forme in cui la sorgente di luce non si trova al centro dell'oggetto. Questa opzione si applica solo ai gradienti rettangoli e sprazzi di luce ed è disponibile solo se la casella di controllo
Collega è deselezionata.
•
Collega punto centrale e focale: consente di assegnare gli stessi valori al punto centrale e focale. Deselezionare questa casella di controllo per modificare i punti focale e centrale separatamente. Questa opzione si applica solo ai gradienti rettangolari e sprazzi di luce.
|
|
|
Salvare questo gradiente come campione per accedervi in seguito |
Fare clic sul pulsante Aggiungi a Tavolozza |
Applicare i materiali correnti a tutti gli strumenti |
Sulla tavolozza Materiali, selezionare la casella di controllo Tutti gli strumenti. Se questa casella di controllo è deselezionata, i materiali correnti vengono applicati solo allo strumento attivo. |

Per spostare il punto centrale è anche possibile trascinare l'ago di controllo o il mirino nell'anteprima del gradiente. Se si deseleziona la casella di controllo Collega è possibile spostare il punto focale trascinando il mirino sul gradiente.
Per salvare un gradiente modificato

1
Nella pagina Gradiente, fare clic su
Salva.
Viene visualizzata la finestra di dialogo Nuovo gradiente.
2
Immettere un nome univoco per il gradiente e scegliere
OK.
Per salvare un gradiente

1
Nella pagina Gradiente, fare clic sul pulsante
Nuovo gradiente 
.
Viene visualizzata la finestra di dialogo
Nuovo gradiente.
2
Specificare il nome del nuovo gradiente, quindi scegliere
OK.

Il gradiente viene creato con due marcatori inseriti in corrispondenza dei valori 0% e 100% che utilizzano il colore personalizzato.

Per ulteriori informazioni sui gradienti, vedere Utilizzo dei gradienti.
Per rinominare un gradiente

1
Nella pagina Gradiente, fare clic sul pulsante
Altre opzioni 
e scegliere
Gestione risorse.
2
Nella finestra di dialogo Gestore risorse, selezionare il gradiente che si desidera rinominare.
3
Fare clic su
Rinomina, digitare un nome nella finestra di dialogo
Rinomina risorsa e fare clic su
OK.
Per eliminare un gradiente

1
Nella pagina Gradiente, fare clic su un gradiente creato.
2
Fare clic sul pulsante
Elimina gradiente 
.
3
Quando viene chiesta conferma dell'eliminazione, fare clic su
Sì.