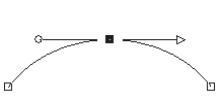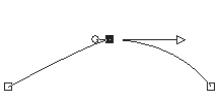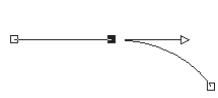Utilizzo dei nodi
I nodi sono punti quadrati su oggetti linea e curva. È possibile modificare la forma di un oggetto linea o curva trascinando uno o più di uno dei relativi nodi.
I nodi presentano zero, uno o due bracci di controllo. La lunghezza e la direzione dei bracci di controllo determinano la forma del contorno in corrispondenza del nodo. La linea retta o curva compresa tra due nodi è un segmento di linea. Vi sono quattro tipi di nodi: simmetrico, asimmetrico, a cuspide e arrotondato.
È possibile utilizzare i nodi simmetrici per creare curve morbide e uniformi su entrambi i lati di un nodo. Qualsiasi modifica apportata a un braccio di controllo viene applicata anche all'altro.
È possibile utilizzare nodi asimmetrici per ottenere una curva diversa su ciascun lato del nodo pur mantenendo l'uniformità dello stesso. È possibile regolare la lunghezza di ciascun braccio di controllo in modo indipendente, ma non la direzione.
È possibile utilizzare i nodi a cuspide per ottenere significativi cambiamenti di direzione. È possibile regolare la lunghezza e la direzione di ogni braccio di controllo in modo indipendente.
È possibile utilizzare i nodi lineari per ottenere una transizione uniforme tra i segmenti di una linea retta e di una linea curva.
È possibile selezionare un nodo per modificarlo o spostarlo. Spostando un nodo si altera la forma di un oggetto vettoriale. Se un oggetto presenta più contorni, è possibile spostarne tutti i nodi. È inoltre possibile spostare il percorso per spostare l'intero oggetto. È possibile modificare il contorno di un oggetto vettoriale aggiungendo, unendo o eliminando i nodi in un punto qualsiasi lungo un percorso.
È possibile unire i nodi su un contorno mantenendo nel contempo i segmenti di linea su entrambi i lati. Tali segmenti vengono combinati in un unico segmento di linea tra i nodi rimanenti. Se il contorno è curvo in corrispondenza del nodo, tale curva viene mantenuta in PaintShop Pro per quanto possibile.
È possibile inoltre eliminare un nodo per rimuovere il nodo e i segmenti di linea da entrambi i lati.
Per selezionare un nodo

1
Nella barra degli strumenti Strumenti, fare clic sullo strumento
Penna 
.
2
Nella tavolozza Opzioni strumenti, fare clic sul pulsante
Modalità modifica 
.
3
Fare clic su un oggetto vettoriale.
Compaiono i nodi dell'oggetto.
Il nodo selezionato viene visualizzato con un riempimento grigio.
|
|
|
|
|
Tenere premuto il tasto Maiusc e fare clic sui nodi. |
Selezionare tutti i nodi su un contorno |
Fare doppio clic su un nodo. Se l'oggetto presenta un solo contorno, tutti i nodi del percorso vengono selezionati. |
Selezionare tutti i nodi in un percorso (tutti i nodi dell'oggetto) |
Fare clic con il pulsante destro del mouse e scegliere Modifica  Seleziona tutto Seleziona tutto. |
Selezionare il nodo precedente o successivo di un contorno |
Tenere premuto il tasto Maiusc e premere [ o ]. |
Deselezionare un nodo selezionato |
Tenere premuto il tasto Maiusc e fare clic sul nodo. |

Per visualizzare più facilmente il nodo selezionato fare clic sull'icona Visibilità  sulla tavolozza Livelli accanto all'oggetto vettoriale su cui si sta lavorando. In questo modo si nascondono il riempimento e il profilo dell'oggetto. Per ulteriori informazioni sulla modalità per visualizzare e nascondere i livelli, vedere Visualizzazione dei livelli.
sulla tavolozza Livelli accanto all'oggetto vettoriale su cui si sta lavorando. In questo modo si nascondono il riempimento e il profilo dell'oggetto. Per ulteriori informazioni sulla modalità per visualizzare e nascondere i livelli, vedere Visualizzazione dei livelli.

È facile individuare i nodi iniziale e finale. Quando il cursore viene posizionato sopra tali nodi, viene visualizzata la dicitura INIZIO o FINE. Se la forma è chiusa, accanto al cursore viene invece visualizzata la dicitura CHIUSO.
Per spostare un nodo

1
Nella barra degli strumenti Strumenti, fare clic sullo strumento
Penna 
.
2
Nella tavolozza Opzioni strumenti, fare clic sul pulsante
Modalità modifica 
.
3
Selezionare un nodo e trascinarlo in una nuova posizione.

È possibile vincolare i segmenti di linea di un nodo in base a incrementi di 45 gradi tenendo premuto il tasto Maiusc durante il trascinamento.
Per aggiungere un nodo su un contorno

1
Nella barra degli strumenti Strumenti, fare clic sullo strumento
Penna 
.
2
Nella tavolozza Opzioni strumenti fare clic su uno dei seguenti pulsanti:
•
Modalità modifica 
•
Modalità coltello 
3
Fare clic sul contorno.
4
Tenere premuto il tasto
Ctrl e fare clic sul punto in cui si desidera aggiungere un nodo.
Accanto al cursore viene visualizzata la dicitura "
+AGGIUNGI".
Per aggiungere un nuovo nodo iniziale o finale

1
Nella barra degli strumenti Strumenti, fare clic sullo strumento
Penna 
.
2
Nella tavolozza Opzioni strumenti, fare clic sul pulsante
Disegna linee e polilinee 
.
3
Selezionare il nodo iniziale o finale del contorno.
4
Fare clic per aggiungere un altro nodo.
Il contorno viene collegato automaticamente al nuovo nodo.
Per unire uno o più nodi

1
Nella barra degli strumenti Strumenti, fare clic sullo strumento
Penna 
.
2
Selezionare il nodo da unire.
Se si desidera selezionare più nodi, tenere premuto il tasto
Maiusc e fare clic sui nodi desiderati.
3
Fare clic con il pulsante destro del mouse su un nodo e scegliere
Modifica  Unisci
Unisci.
Per trasformare i nodi

1
Nella barra degli strumenti Strumenti, fare clic sullo strumento
Penna 
.
2
Nella tavolozza Opzioni strumenti, fare clic sul pulsante
Modalità modifica 
.
Nota: Se non si riescono a visualizzare tutte le opzioni sulla tavolozza Opzioni strumenti, fare clic sul pulsante
Altri pulsanti 
.
3
Selezionare uno o più nodi.
4
Scegliere
Oggetti  Trasforma nodi selezionati
Trasforma nodi selezionati,
quindi selezionare uno dei seguenti comandi:
•
Capovolgi: consente di spostare i nodi selezionati lungo l'asse verticale; i nodi situati sopra vengono collocati sotto e viceversa. Su un singolo nodo, il comando consente di capovolgere i bracci di controllo del nodo.
•
Rifletti: consente di spostare i nodi selezionati lungo l'asse orizzontale; i nodi situati a sinistra vengono collocati a destra e viceversa. Su un singolo nodo, il comando consente di riflettere i bracci di controllo del nodo.
•
Ruota : consente di ruotare i nodi selezionati in base all'impostazione di rotazione corrente. Se il comando viene applicato a un unico nodo, i bracci di controllo (se presenti) vengono ruotati.
•
Inclina X: consente di spostare i nodi selezionati verso sinistra o verso destra (lungo l'asse orizzontale) utilizzando l'impostazione di inclinazione corrente.
•
Inclina Y: consente di spostare i nodi selezionati verso sinistra o verso destra (lungo l'asse verticale) utilizzando l'impostazione di inclinazione corrente.
•
Contrai: consente di spostare i nodi selezionati più vicino gli uni agli altri in base all'impostazione di contrazione corrente. Non è possibile applicare questo comando a un solo nodo.
•
Espandi: consente di spostare i nodi selezionati più lontano gli uni dagli altri in base all'impostazione di espansione corrente. Non è possibile applicare questo comando a un solo nodo.
5
Specificare, ove applicabile, un valore per la funzione di trasformazione selezionata.
6
Fare clic sul pulsante
Applica 
.
Per regolare una curva mediante i bracci di controllo di un nodo

1
Selezionare un nodo per visualizzarne i bracci di controllo.
Nota: I nodi a cuspide potrebbero non presentare alcun braccio di controllo.
2
Spostare il cursore su un quadratino di ridimensionamento fino a quando non assume la forma di due frecce rotanti.
3
Trascinare il quadratino di ridimensionamento.

Per vincolare i bracci di controllo in base ad angoli fissi (in incrementi di 45 gradi), tenere premuto il tasto Maiusc durante il trascinamento.
Per raddrizzare una curva tra due nodi

1
Selezionare due nodi consecutivi.
2
Fare clic con il pulsante destro del mouse su un nodo e scegliere
Tipo di nodo  Converti in linea
Converti in linea.
Per eliminare un nodo


Se si elimina un nodo al centro di un contorno aperto, l'oggetto vettoriale viene convertito in due contorni distinti. Se si elimina un nodo da un contorno chiuso, il contorno viene aperto.
sulla tavolozza Livelli accanto all'oggetto vettoriale su cui si sta lavorando. In questo modo si nascondono il riempimento e il profilo dell'oggetto. Per ulteriori informazioni sulla modalità per visualizzare e nascondere i livelli, vedere Visualizzazione dei livelli.