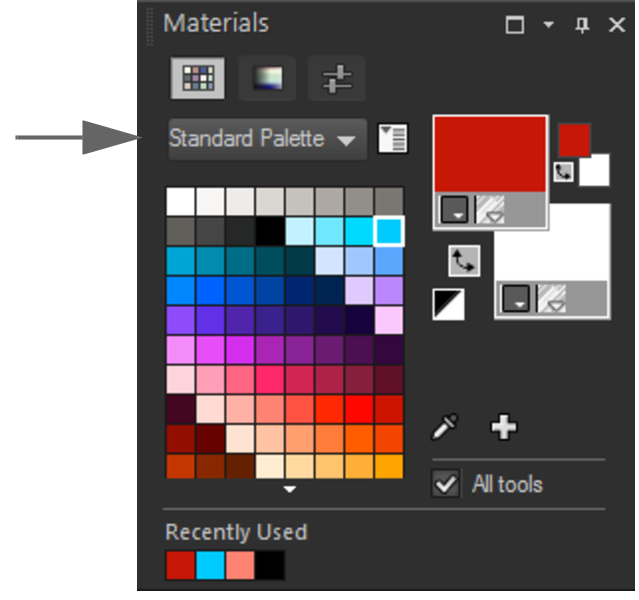Utilizzo delle tavolozze e dei campioni personalizzati
I campioni vengono salvati in una tavolozza personalizzata. È possibile creare diverse tavolozze. Ad esempio, è possibile salvare tutti i colori e i materiali di un particolare progetto in una tavolozza personalizzata. Le tavolozze non più necessarie possono essere eliminate.
È anche possibile caricare una tavolozza di colori personalizzata creata in PaintShop Pro. Ad esempio, un'azienda può condividere i colori aziendali usando una tavolozza con campioni personalizzati, gli artisti che lavorano agli stessi personaggi di un cartone animato possono condividere le tavolozze oppure i grafici possono trarre ispirazione dalle tavolozze precaricate.
Campioni
I campioni sono stili o materiali creati da colori, gradienti, motivi o trame che si possono salvare per il successivo riutilizzo. I campioni rappresentano un metodo per salvare i colori, gli stili e i materiali preferiti e per accedervi rapidamente quando si lavora sui progetti.
È possibile selezionare, creare, modificare, cancellare e rinominare i campioni e il metodo di visualizzazione.
Le tavolozze vengono salvate come cartelle, insieme alla raccolta di file di campioni (.pspscript) all'interno della cartella. Come impostazione predefinita, vengono salvati nel seguente percorso: [C]:\Utenti\[nome utente]\Documenti\Corel PaintShop Pro\2023\Campioni\...
Per selezionare una tavolozza colori

1
Nella tavolozza Materiali fare clic sulla scheda
Campioni 
.
2
Fare clic sul menu di selezione delle tavolozze e selezionare una tavolozza dall'elenco a discesa.
I campioni della tavolozza selezionata vengono visualizzati nella tavolozza Materiali.
Per creare una tavolozza

1
Nella tavolozza Materiali fare clic sulla scheda
Campioni 
.
2
Fare clic sul pulsante
Altre opzioni 
e scegliere
Nuova tavolozza.
3
Digitare un nome per la tavolozza e fare clic su
OK.
La tavolozza viene aggiunta all'elenco a discesa sopra i campioni. Ora è possibile aggiungere campioni alla tavolozza. Come impostazione predefinita, la tavolozza viene salvata in [C]:\Utenti\[nome utente]\Documenti\Corel PaintShop Pro\2023\Campioni\...
Per eliminare una tavolozza

1
Nella tavolozza Materiali fare clic sulla scheda
Campioni 
.
2
Dall'elenco a discesa delle tavolozze, scegliere la tavolozza da eliminare.
3
Fare clic sul pulsante
Altre opzioni 
e scegliere
Elimina tavolozza.
Per importare una tavolozza di campioni

•
Eseguire una delle operazioni seguenti:
•
Copiare la cartella delle tavolozze (contiene i file .pspscript per ciascun campione nella tavolozza) nel percorso predefinito: [C]:\Utenti\[nome utente]\Documenti\Corel PaintShop Pro\2023\Campioni
•
Copiare la cartella delle tavolozze ((contiene i file .pspscript di ciascun campione nella tavolozza) nel percorso a propria scelta e selezionare
File  Preferenze
Preferenze  Percorsi file
Percorsi file, fare clic su
Campioni nell'elenco
Tipi di file e fare clic su
Aggiungi per andare al percorso in cui è archiviata la cartella delle tavolozze.
Per creare un campione

1
Nella tavolozza Materiali fare clic sulla scheda
Campioni 
.
2
Fare clic sul pulsante
Aggiungi a Tavolozza 
.
3
Nella finestra di dialogo
Aggiungi a Tavolozza, scegliere una tavolozza e fare clic su
OK oppure su
Nuova per crearne una.
4
Nella finestra di dialogo
Nuovo campione, digitare un nome per il campione.
Questo è il nome che appare come descrizione comandi quando si posiziona il puntatore sul campione nella tavolozza Materiali.
Il campione compare nella tavolozza Materiali.

È inoltre possibile fare clic sul pulsante Altre opzioni  nella tavolozza Materiali e scegliere Nuovo campione.
nella tavolozza Materiali e scegliere Nuovo campione.
Per selezionare un campione

1
Nella tavolozza Materiali fare clic sulla scheda
Campioni 
.
2
Eseguire una delle seguenti operazioni:
•
Per selezionare un campione come materiale di primo piano fare clic su di esso.
•
Per selezionare un campione come materiale di sfondo fare clic su di esso con il pulsante destro del mouse.
Per modificare un campione

1
Nella tavolozza Materiali fare clic sulla scheda
Campioni 
.
2
Fare doppio clic sul campione da modificare.
Viene visualizzata la finestra di dialogo Proprietà materiali.
3
Modificare lo stile (colore, gradiente o motivo) e la trama del materiale.

È anche possibile fare clic sul campione, quindi sul pulsante Altre opzioni  e scegliere Modifica campione.
e scegliere Modifica campione.
Per eliminare un nodo da un tracciato

1
Nella tavolozza Materiali fare clic sulla scheda
Campioni 
.
2
Fare clic sul campione da eliminare.
3
Fare clic sul pulsante
Rimuovi da tavolozza 
.

È inoltre possibile fare clic sul pulsante Altre opzioni  e scegliere Elimina campione.
e scegliere Elimina campione.
Per rinominare un campione

1
Nella tavolozza Materiali fare clic sulla scheda
Campioni 
.
2
Fare clic sul campione da rinominare.
3
Fare clic sul pulsante
Altre opzioni 
quindi scegliere
Rinomina campione.
Per modificare la modalità di visualizzazione dei campioni

•
Nella tavolozza Materiali fare clic sulla scheda
Campioni 
ed eseguire una delle attività indicate nella tabella seguente.
|
|
|
Selezionare i tipi di campioni da visualizzare |
Fare clic sul pulsante Altre opzioni  , selezionare Visualizza quindi scegliere il tipo di campione da visualizzare. |
Modificare l'ordine dei campioni |
Fare clic sul pulsante Altre opzioni  , scegliere Ordina per, quindi scegliere Stile o Nome. I campioni sono ordinati in base allo stile per impostazione predefinita. |
Modificare le dimensioni delle miniature dei campioni |
Fare clic sul pulsante Altre opzioni  , quindi scegliere Miniature piccole, Miniature medie o Miniature grandi. Per impostazione predefinita vengono visualizzate le miniature medie. |
nella tavolozza Materiali e scegliere Nuovo campione.
e scegliere Modifica campione.
e scegliere Elimina campione.