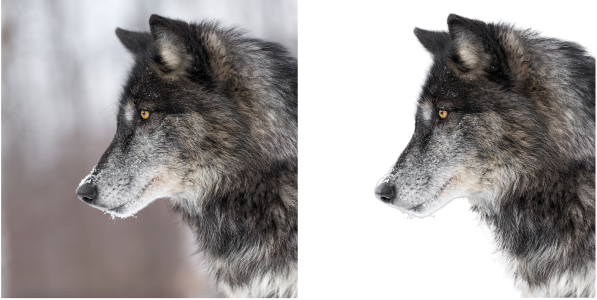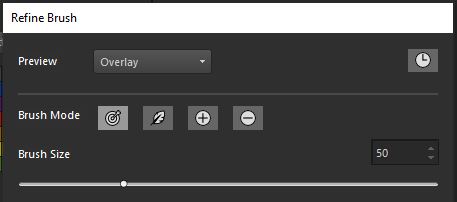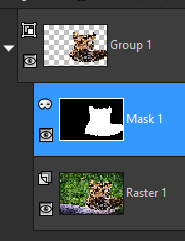Perfezionamento di una selezione con il pennello perfezionante
Il Pennello perfezionante consente di perfezionare i contorni di una selezione per cogliere dettagli come capelli o pelo notoriamente difficili da selezionare. La finestra Pennello perfezionante include anche uno strumento pennello e cursori per una regolazione più globale.
La selezione del lupo a destra è stata creata con il Pennello Selezione intelligente, quindi perfezionata con il Pennello perfezionante. La visualizzazione in anteprima della selezione con lo sfondo Bianco aiuta a mettere in evidenza i dettagli dei contorni.
Nella maggior parte dei casi, basta trascinare sull’immagine con il pennello per perfezionare la selezione, incluse le aree con ciocche di capelli svolazzanti e contorni che variano. Le modalità pennelli includono Ritocca (usato nella maggior parte delle situazioni), Sfumatura, Aggiungi e Rimuovi.
Dispositivi di scorrimento opzionali per regolazioni globali
Sebbene nella maggior parte dei casi non sia necessario usare i dispositivi di scorrimento, questi si rivelano utili per effettuare regolazioni globali nel caso in cui i contorni della selezione siano omogenei, ad esempio per perfezionare la selezione di un animale con il pelo corto.
Visualizzazione in anteprima della selezione
Mentre si lavora, visualizzare in anteprima la selezione su diversi sfondi può essere molto utile. Sovrapponi aiuta a vedere le aree da selezionare, Bianco e nero consente di identificare le aree di contorno e semitrasparenti e Nero, Bianco o Trasparente permettono di vedere l'aspetto della selezione finale.
Inoltre, è possibile selezionare o deselezionare la casella di spunta Nascondi/Mostra risultati per visualizzare le modifiche effettuate alla selezione originale dal Pennello perfezionante.
In qualsiasi momento si desideri annullare o ripetere delle modifiche, basta aprire la tavolozza Cronologia del Pennello perfezionante e passare in rassegna le azioni. Per ulteriori informazioni sulle tavolozze Cronologia, vedere Per annullare e ripristinare le azioni utilizzando la tavolozza Cronologia.
Una volta terminato, è possibile esportare la selezione perfezionata scegliendo fra le opzioni selezione, maschera e livello.
Quale tipo di immagine funziona meglio?
È possibile migliorare le prestazioni del Pennello perfezionante utilizzando l'accelerazione hardware per sfruttare l'unità di elaborazione grafica (GPU) del sistema. Per impostazione predefinita, l’accelerazione hardware è disabilitata. Per attivarla, vedere Per abilitare l’accelerazione hardware.
Per perfezionare una selezione con il pennello perfezionante
Un esempio di output Nuovo livello maschera
Se la selezione è piuttosto uniforme, è possibile usare i dispositivi di scorrimento globali per perfezionare la selezione. Si può usare anche una combinazione di dispositivi di scorrimento e pennelli.
Il pennello può essere ridimensionato in modo interattivo premendo il tasto Alt mentre avviene il trascinamento nella finestra dell'immagine.