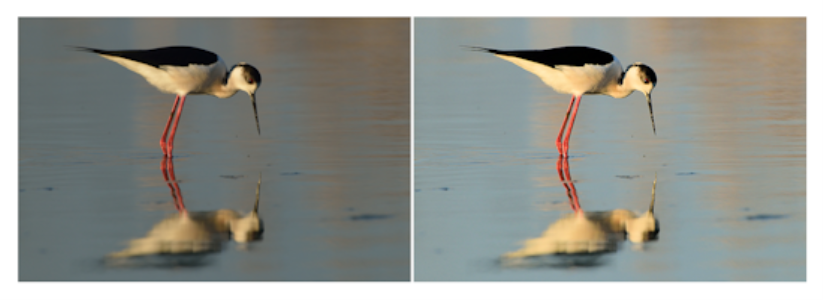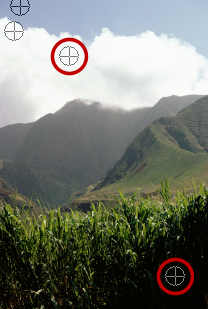基本的な写真補正を自動的に実行する
写真にどのような調整が必要かがわからない場合は、[自動修整] コマンドまたは [スマート修整] コマンドを適用して結果を確認できます。[自動修整] コマンドは、カラー バランスやシャープ化などあらかじめ定義された修整を写真に自動的に適用します。コマンドを選択するだけで、修整を実行できます。修整を適用する前に修整を微調整するオプションが必要な場合は、[スマート修整] コマンドを使用できます。
[自動修整] コマンドを使用すると、画像の露出やホワイトバランスをすばやく容易に改善できます。
[スマート修整] 機能の詳細オプションを使用すると、写真内の中間色領域 (黒、グレー、白) を識別し、その領域をサンプリング ポイントとして使用することで、ホワイトバランスを調整できます。また詳細オプションにより、ホワイトバランスを変えずに、写真の最も暗いピクセルや最も明るいピクセルを変更することもできます。
[スマート修整] コマンドの詳細オプションを使用して識別された中間色サンプリング ポイント
[自動修整] を使用して基本的な修整を適用するには
適用される修整は、[スマート修整] 機能で推奨された設定を受け入れた場合に適用される修整と同じです。
写真に加えられた変更が十分ではない場合は、[編集] ![]() [元に戻す] を選択します。次に、[調整]
[元に戻す] を選択します。次に、[調整] ![]() [スマート修整] を選択して、設定を調整します。また、[明るさとコントラスト]
[スマート修整] を選択して、設定を調整します。また、[明るさとコントラスト] ![]() [カーブ]、[明るさとコントラスト]
[カーブ]、[明るさとコントラスト] ![]() [レベル] などの他の [調整] メニュー コマンドを使用することもできます。
[レベル] などの他の [調整] メニュー コマンドを使用することもできます。
[スマート修整] を使用して基本的な修整を微調整するには
すべての設定を初期値にリセットするには、[推奨設定] をクリックします。空の設定にリセットするには、[既定値に戻す] ボタン をクリックします。
[スマート修整] 機能の詳細設定を使用するには、[詳細オプション] チェック ボックスにチェックを付けます。
スマート修整の詳細オプションを使用するには
サンプリング ポイントを追加する場合は、ホワイトバランスが崩れないように、黒、白、グレー以外の色をクリックしないでいださい。たとえば、青だとわかっている領域をクリックしないでください。黒、白、またはグレーにするポイントだけをクリックしてください。
サンプリング ポイントをドラッグしたり移動することはできません。
ヒストグラムは表示専用です。ヒストグラムの各部をドラッグしたり調整することはできません。グレーの部分は元 (変更前) の写真を表し、赤いオーバレイの部分は調整結果を反映します。黒い三角形は [黒] スライダーの動きに伴って移動し、白い三角形は [白] スライダーの動きに伴って移動します。ヒストグラムの詳細については、明るさ、コントラスト、明確化を調整する を参照してください。