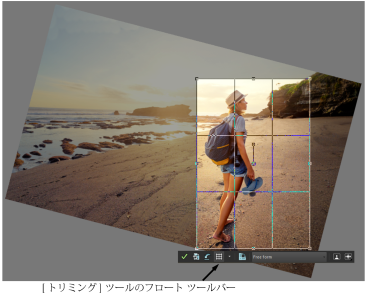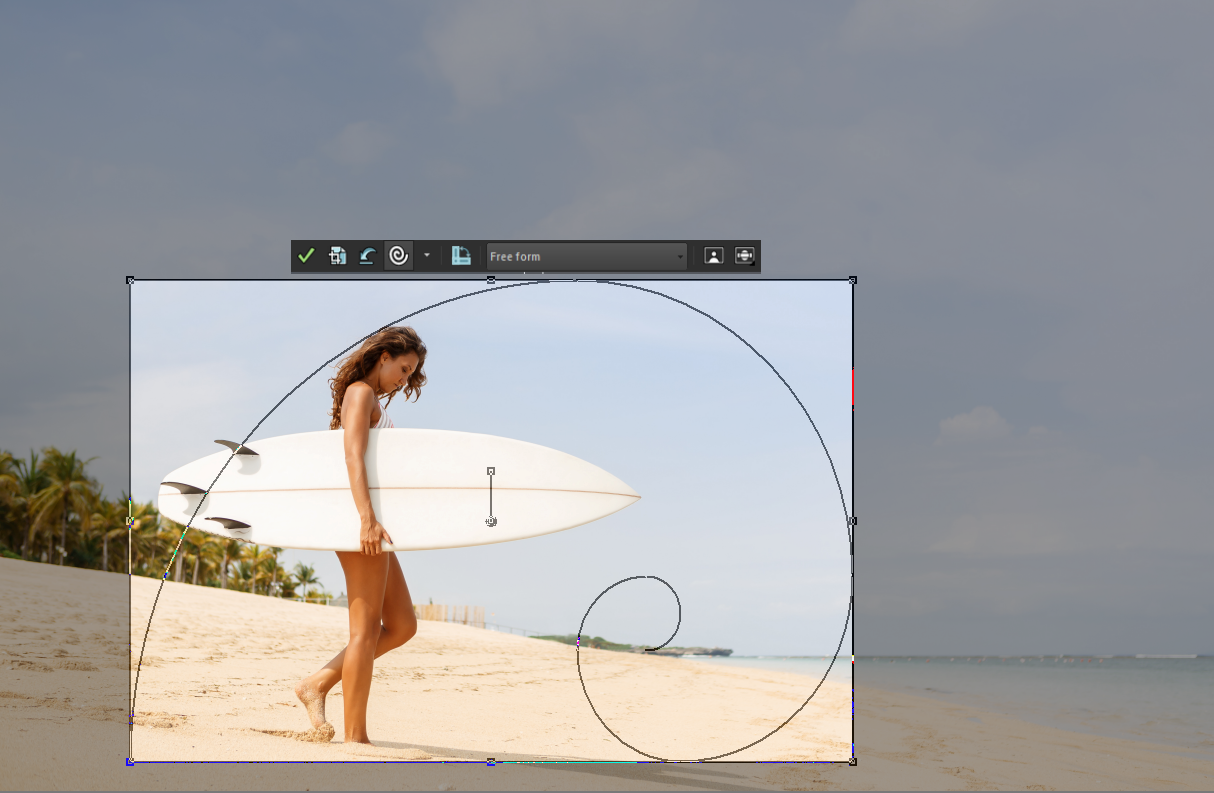画像をトリミングする
画像の不要な部分を削除して、よりしっかりとした構成を作成したり、画像のほかの領域を際立たせることができます。PaintShop Pro は、1:1、2:3、3:4、16:9 などの一般的な画像の縦横比でトリミングすることができます。
トリミングすると、画像の保存に必要なハード ディスク容量が減ります。また、余分な色がある領域をトリミングによって除去すると、色補正の結果が向上する場合があります。トリミングと色補正の両方が必要な写真の場合は、まず画像をトリミングしてから、色補正を適用してください。
画像を印刷する前に、特定の印刷サイズにトリミングできます。または、画像内の領域を選択し、画像を選択範囲までトリミングできます。さらに、トリミング領域から新しい画像を作成することもできます。
よりアーティスティックにしたければ、画像をトリミング矩形と相対させて、回転させ、傾き補正や角度を付けたりできます。
不透明 (非透過) 領域に基づいて画像をトリミングすることもできます。この方法は、画像の端にある透過領域を削除する場合に便利です。単一レイヤーや画像全体の非透過領域を覆うように、トリミング領域を設定することもできます。
構図ガイド
トリミングするときの構図をさらに強化するには、構図ガイドを使用します。構成ガイドには、[三分割法]、[ゴールデンスパイラル]、[黄金比]、[対角]、[三角形]、および標準グリッドがあります。
構成ガイド [ゴールデンスパイラル] を使うことで、メインの焦点と第 2 焦点または負(非焦点)のスペースの間で快適なバランスを見つけることができます。
写真修整のオプション
トリミング フロート ツールバーには、次のような写真修整オプションがあります。
重要! トリミング範囲外の画像領域は完全に削除されます。元の写真を残しておくには、[名前を付けて保存] コマンドを使用して、トリミング後の画像を新しいファイル名で保存します。
画像をトリミングするには

1
[ツール] ツールバーで、
[トリミング] ツール

を選択します。
既定では、画像にトリミング矩形が表示され、トリミング矩形の外側が陰影になります。
2
いずれかのハンドルまたは端をドラッグして、トリミング領域のサイズを調整します。トリミング矩形の位置を変更するには、矩形内にカーソルを置いてドラッグします。
[トリミング] ツールのフロート ツールバーにある
[設定] ドロップリスト、または[ツール オプション] パレットにあるドロップリストからオプションを選択すると、あらかじめ用意されているトリミング サイズを使用できます。
構成ガイドを使用する場合は、フロート ツールバーで
[構成ガイド] ボタン(このボタンはガイドのオンとオフを切り替えます)をクリックし、ドロップリストからガイドを選択します。
3
トリミングの準備が整ったら、[ツール オプション] パレットまたは [トリミング] ツールのフロートパレットの
[適用] ボタン

をクリックします。
|
|
|
|
|
トリミング領域の内側でダブルクリックするか、 Enter キーを押します。 |
[ツール オプション] パレットでトリミング矩形のサイズを設定する |
[幅] と [高さ] のコントロールに [ピクセル単位のサイズ] の値を指定するか、 [幅]、 [高さ]、 [単位] コントロールに [印刷時のサイズ] 値を指定します。
|
|
|
[ツール オプション] パレットで [縦横の比率を維持する] チェック ボックスをチェックします。このオプションは、カスタム定義のトリミング領域にのみ使用できます。 |
|
|
フロート ツールバーにある [トリミング矩形の回転] ボタン  をクリックします。 |
特定の角度でトリミング矩形に応じて画像を回転させる |
[ツール オプション] パレットの [角度] コントロールに回転角度を入力します。 |
|
|
回転ハンドルの端にある四角形または角の点をドラッグします。この機能は、歪んでスキャンされた写真を傾き補正してトリミングする場合に便利です。 |
トリミング矩形に応じて画像の回転軸ポイントを移動する |
[ツール オプション] パレットの [回転] で X 軸と Y 軸 を指定するか Ctrl キーを押したまま、回転ハンドルの軸ポイント(ハンドルの端にある円形部)を新しい位置にドラッグします。 |
|
|
[ツール オプション] パレットの [回転中心] ボタン  をクリックします。 |
|
|
[ファイル]  [環境設定] [環境設定]  [全般の設定] [全般の設定] のリストから [透明度と陰影] を選択し、 [陰影] グループボックスで [色] と [不透明度] の設定を指定します。
|
|
|
[ファイル]  [環境設定] [環境設定]  [全般の設定] [全般の設定]のリストから [透明度と陰影] を選択し、 [陰影] グループボックスで [陰影エリアのトリミングを有効にする] チェック ボックスを外します。
|
[トリミング] ツールのフロート ツールバーをオフにする |
[ファイル]  [環境設定] [環境設定]  [全般の設定] [全般の設定] を選択し、リストから [透過と陰影] を選択して、 [陰影] グループ ボックスの [トリミング フロート ツールバーの表示] チェック ボックスのチェックを外します。
|
ツールを選択したときにトリミング矩形が表示されないようにする |
[ファイル]  [環境設定] [環境設定]  [全般の設定] [全般の設定] を選択し、リストから [透過と陰影] を選択して、 [陰影] グループ ボックスの [トリミング矩形を自動的に表示する] チェック ボックスのチェックを外します。
|
|
|
[トリミング] ツールのフロート ツールバーで [クリア] ボタン  をクリックします。 |

画像のトリミングが終わると、[ツール オプション] パレットの [幅] と [高さ] の値がそれぞれ 0.100 に設定されます。これらの設定は、トリミング後の画像のサイズを反映していません。トリミング後の画像サイズを確認するには、[画像]  [画像情報] を選択します。
[画像情報] を選択します。
回転中に、トリミング領域がイメージの境界線を超えることがあります。元の画像の外側の領域は、現在作業しているレイヤーにより、透過になるか、背景色で塗りつぶされます。この領域を塗り潰したい場合は、[自動塗り潰し] を使うとよいでしょう。詳細については、自動塗り潰しを使って画像の領域を消すを参照してください。
トリミングの際に、写真の修整オプションを適用するには

1
[ツール] ツールバーで、
[トリミング] ツール

を選択します。
•
[自動修整] をオンにするか、対応するアイコンをクリックします。
•
対応するアイコンをクリックして、
[被写界深度] をオンまたオフにします。フォーカスしたい領域を設定するには、アイコンをクリックしたままにしてグリッドを表示させ、フォーカスを維持したい領域をクリックし、
[ぼかし] と
[サイズ] のスライダーを調整します。
3
その他のトリミング設定をどれでも使用して、イメージ上をドラックし、トリミングする領域を設定することができます。
4
画像をトリミングする準備が完了したら、ツールのフロート ツールバーにある
[適用] ボタン

をクリックします。
印刷用に画像をトリミングするには

1
[ツール] ツールバーで、
[トリミング] ツール

を選択します。
2
画像内でドラッグしてトリミング領域を定義します。
3
[ツール オプション] パレットの
[印刷サイズの指定] チェック ボックスを選択します。
注意: [印刷サイズの指定] チェック ボックスを選択している場合、
[ピクセル単位のサイズ] または
[印刷時のサイズ] いすれかの
[高さ] と
[幅] のコントロール値を変更すると画像の解像度が変わります。現在の解像度が
[単位] ドロップリストの右横に表示されます。
4
[単位] ドロップリストから、
[インチ] または
[センチ] を選択します。
注意: 印刷用のトリミングでは、
[ピクセル] オプションは選択できません。
5
[高さ] と
[幅] の各コントロールに寸法の値を設定/入力します。
最終的なトリミング領域が指定どおりにサイズ変更され、必要に応じて画像解像度が増加/減少されます。
6
[ツール オプション] パレットまたは
[トリミング] ツールのフロート ツールバーで
[適用] ボタン

をクリックします。
画像内の選択した範囲にトリミングするには

2
[画像]  [トリミング]
[トリミング] を選択します。

選択範囲はどのような形でも構いません。PaintShop Pro は、選択された不規則な図形の周りにトリミング矩形を配置します。
フロート状態の選択範囲をトリミングすると、トリミングした領域は現在の背景色で塗りつぶされます。

[トリミング] ツール  を選択し、[ツール オプション] パレットの [トリミング矩形のスナップ] グループボックスで [現在の選択範囲]
を選択し、[ツール オプション] パレットの [トリミング矩形のスナップ] グループボックスで [現在の選択範囲]  をクリックすると、選択した範囲をトリミングすることができます。トリミング領域を調整し、[適用]
をクリックすると、選択した範囲をトリミングすることができます。トリミング領域を調整し、[適用]  をクリックします。
をクリックします。
レイヤー/画像の非透過領域に合わせてトリミングするには

1
[トリミング] ツールをクリックします

。
2
[ツール オプション] パレットでクリックして、
[トリミング矩形を次に合わせる] グループ ボックスから、次のいずれかのオプションを選択します。
•
[非透過領域] 
— 現在のレイヤーから非透過領域を選択します
•
[結合した非透過領域] 
— すべてのレイヤーから非透過領域を選択します
4
[ツール オプション] パレットまたは
[トリミング] ツールのフロート ツールバーで
[適用] ボタン

をクリックします。

いずれかのレイヤーに単色 (非透過) の背景がある場合は、レイヤー/画像全体がトリミング領域として選択されます。
非透過領域が矩形でない場合は、トリミング後も透過領域が残ることがあります。
トリミングして新しい画像を作成するには

1
[ツール] ツールバーで、
[トリミング] ツール

を選択します。
2
画像内でドラッグしてトリミング領域を定義します。
3
[ツール オプション] パレットか、
[トリミング] ツールのフロート ツールバーで
[新しい画像としてトリミング] ボタン

をクリックします。
新しい画像が作成されるが、トリミングされた画像は変わらず、現在の画像のままになります。

この機能は、一度に複数の画像をスキャンし、そこから個別の画像を作成する場合に便利です。たとえば、1 回のスキャンで 4 枚の写真をスキャンした場合は、この機能を使用して、各写真を個別の画像ファイルにすばやく分割できます。
![]() [画像情報] を選択します。
[画像情報] を選択します。 を選択し、[ツール オプション] パレットの [トリミング矩形のスナップ] グループボックスで [現在の選択範囲]
をクリックすると、選択した範囲をトリミングすることができます。トリミング領域を調整し、[適用]
をクリックします。