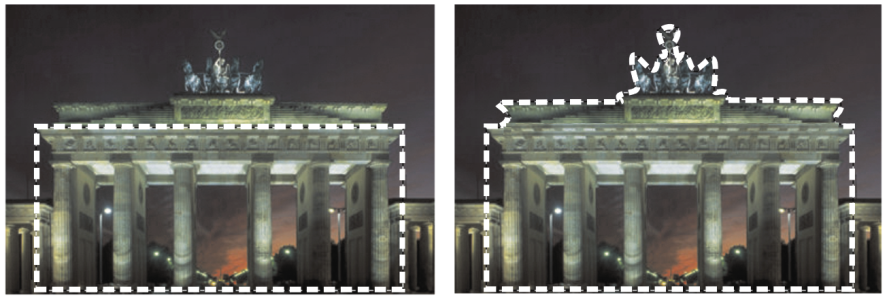選択範囲を変更する
選択範囲は、さまざまな方法で変更することができます。画像の内容を追加したり削除することによって、選択範囲を変更することができます。たとえば、大きな看板を運ぶ人物の絵の中で、矩形の [選択] ツールで看板を選択して、[自由選択] ツールで人物を選択範囲に追加する、という使い方が可能です。
いったん選択範囲を作成すると、それに範囲を追加することができます。
ピクセルの数を指定して、選択範囲を拡大/縮小することもできます。
選択範囲から、または選択範囲の境界から、色を追加、削除できます。色が追加、削除された場合は、選択範囲の境界線は変更されます。
また、色の値を基準にして、ピクセルを選択範囲に追加できます。
斑点と穴が選択範囲に発生した場合は、平方ピクセルで領域を定義して除去できます。たとえば、画像が幅 20 x 高さ 20 ピクセルの場合、スケール レベルの 100 を 5 ピクセルに乗算した領域を定義して、500 ピクセルの領域を覆うことができます。画像は 400 ピクセル (20 ´ 20 = 400) の領域しか覆っていないため、すべての斑点と穴は除去されます。
また、ツールや効果を使用して選択範囲を変更できます。
選択範囲に領域を追加/削除するには

1
[ツール] ツールバーで選択ツール (
[選択] 
、
[自由選択] 
、
[自動選択] 
、
[スマート選択ブラシ] 
) を選択します。
2
[ツール オプション] パレットで、ツールの設定値を選択します。
|
|
|
|
|
[モード] ドロップリストから、 [追加] を選択し、選択範囲に追加したい画像領域を選択します。領域が隣接している必要はありません。
|
|
|
[モード] ドロップリストから、 [除去] を選択し、選択範囲から削除したい画像領域を選択します。
|

Shift を押しながら、追加したい画像領域をクリックすることでも選択範囲に追加でき、また Ctrl を押しながら、除去したい画像領域をクリックすることでも選択範囲から除去することができます。
ピクセルの数を指定して、選択範囲を拡大するには

1
[選択範囲]  [変更]
[変更]  [拡大]
[拡大] を選択します。
[選択範囲の拡大] ダイアログ ボックスが表示されます。
2
[ピクセルの数] コントロールに値 を指定して、選択範囲を拡大します。
選択範囲のマーキーが元の選択範囲の形状を保持したまま拡張されます。
ピクセルの数を指定して、選択範囲を縮小するには

1
[選択範囲]  [変更]
[変更]  [縮小]
[縮小] を選択します。
[選択範囲の縮小] ダイアログ ボックスが表示されます。
2
[ピクセルの数] コントロールに値 を指定して、選択範囲を縮小します。
選択範囲のマーキーが元の選択範囲の形状を保持したまま縮小されます。
色の値に従って、ピクセルを選択範囲に追加するには

1
[選択範囲]  [変更]
[変更]  [近似色の選択]
[近似色の選択] を選択します。
2
[ツール オプション] パレットで以下のコントロールの設定を確認し、必要に応じて変更します。
•
許容値 - 最初の選択範囲の色と近似するピクセルを一致させる範囲を指定します。低い値を設定すると値は近付き、より多くのピクセルが選択範囲から除外されます。高い値を設定すると値が近似する必要はなく、選択範囲にはより多くのピクセルが含まれます。
•
[サンプル結合] - 画像を結合して一致するピクセルを選択します。チェック ボックスが外れていると、アクティブなレイヤー上のピクセルのみが選択されます。
•
[アンチエイリアス] - エッジに沿ってピクセル単位で部分的に塗りつぶし、半透明にすることによって、選択範囲のエッジを滑らかにします。アンチエイリアスを行う場所が、選択範囲のマーキーの内側または外側かによって、
[内側] または
[外側] のオプションにチェックを入れてください。元のエッジを保持するには、
[アンチエイリアス] チェック ボックスのチェックを外します。
•
[隣接した部分] - 隣接した領域で近似する色のすべてのピクセルを選択します。
•
[隣接していない部分] - 画像内の近似する色のすべてのピクセルを選択します。
選択範囲が、近似するピクセルを含むように変化します。

[近似色の選択] コマンドでは、選択範囲がアンチエイリアスされてない場合に、最良の結果が得られます。
選択範囲から色を追加、削除するには

1
[選択範囲]  [変更]
[変更]  [色の範囲の選択]
[色の範囲の選択] を選択します。
3
選択範囲に追加/削除する画像内の色をクリックします。
4
[許容値] ボックスでは、色の許容値 (0 から 256) を指定します。
5
[ソフト] ボックスでは、参照する色のソフトさの量を指定します。
指定した色を追加、または除外した選択範囲に変化します。

[色の範囲の選択] ダイアログ ボックスの [選択の切り替え] ボタン  をクリックして、選択範囲のみのプレビューを表示したり、選択範囲のプレビューと選択範囲外の画像を表示したりすることができます。
をクリックして、選択範囲のみのプレビューを表示したり、選択範囲のプレビューと選択範囲外の画像を表示したりすることができます。
また、[色の範囲の選択] ダイアログ ボックスの [参照色] ボックスをクリックして、追加、削除する色を選択することができます。
選択範囲から色を除去するには、[編集]  [背景色を透過にして貼り付け] を選択して、貼り付けた選択範囲から色を削除することもできます。このコマンドでは、背景色として指定した色のみが削除されます。
[背景色を透過にして貼り付け] を選択して、貼り付けた選択範囲から色を削除することもできます。このコマンドでは、背景色として指定した色のみが削除されます。
選択範囲から斑点や穴を除去するには

1
[選択範囲]  [変更]
[変更]  [斑点や穴の除去]
[斑点や穴の除去] を選択します。
[斑点や穴の除去] ダイアログ ボックスが表示されます。
3
[次よりも小さい正方形の領域] ボックスでは、ピクセルの数とスケール レベルを入力します。小さい値から始めて、斑点と穴が除去されるまで、値を増加してください。

[斑点や穴の除去] ダイアログ ボックスの [選択の切り替え] ボタン  をクリックして、選択範囲のみのプレビューを表示したり、選択範囲のプレビューと選択範囲外の画像を表示したりすることができます。
をクリックして、選択範囲のみのプレビューを表示したり、選択範囲のプレビューと選択範囲外の画像を表示したりすることができます。
ツールや効果を使用して選択範囲を変更するには

1
[選択範囲]  [選択範囲の編集]
[選択範囲の編集] を選択します。
2
選択範囲の領域にツールまたは効果を適用します。
3
選択範囲の編集を完了するには、
[選択範囲]  [選択範囲の編集]
[選択範囲の編集] を選択して、選択範囲のマーキーを表示します。

[選択範囲の編集] ボタン  をクリックして選択範囲を変更することもできます。
をクリックして選択範囲を変更することもできます。
をクリックして、選択範囲のみのプレビューを表示したり、選択範囲のプレビューと選択範囲外の画像を表示したりすることができます。
![]() [背景色を透過にして貼り付け] を選択して、貼り付けた選択範囲から色を削除することもできます。このコマンドでは、背景色として指定した色のみが削除されます。
[背景色を透過にして貼り付け] を選択して、貼り付けた選択範囲から色を削除することもできます。このコマンドでは、背景色として指定した色のみが削除されます。 をクリックして、選択範囲のみのプレビューを表示したり、選択範囲のプレビューと選択範囲外の画像を表示したりすることができます。