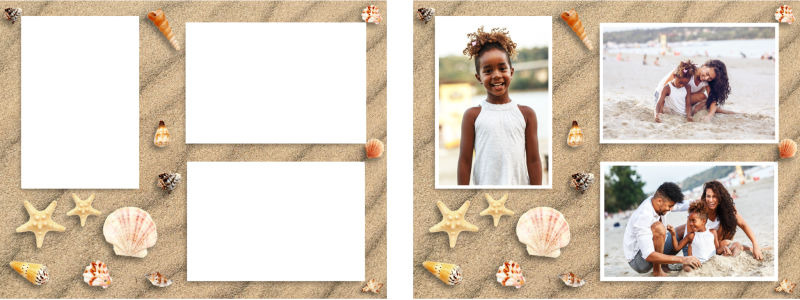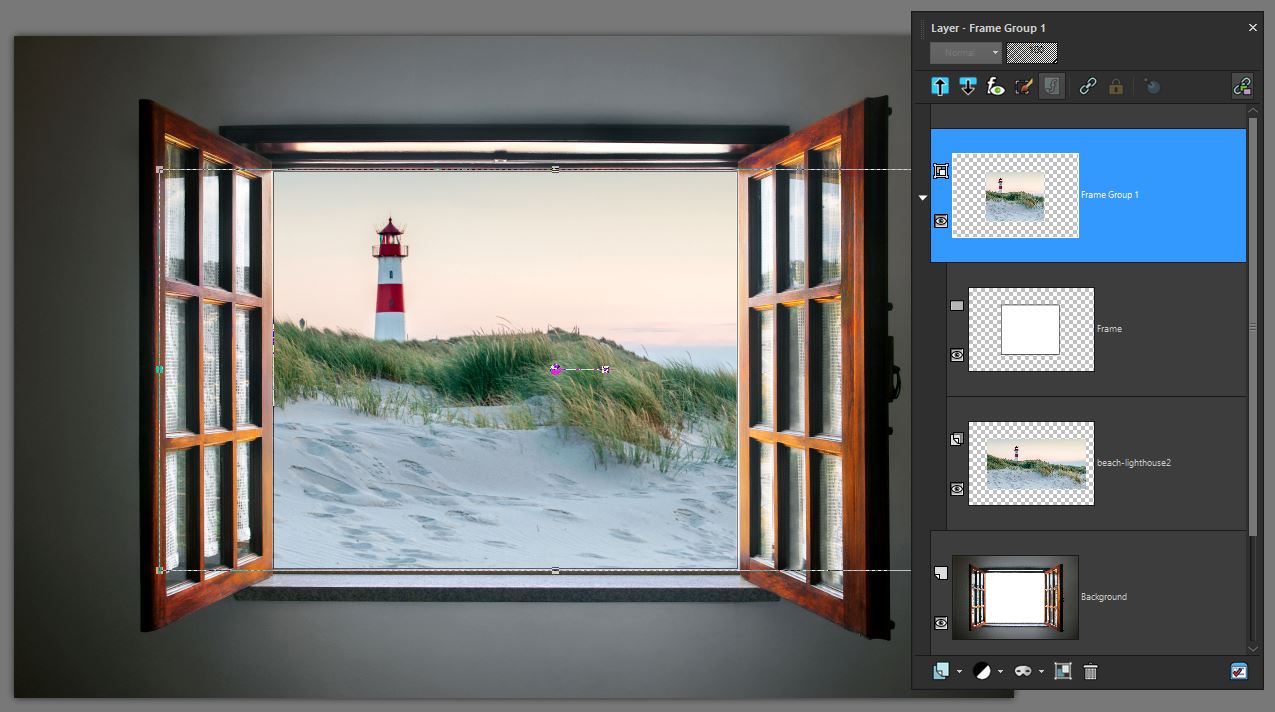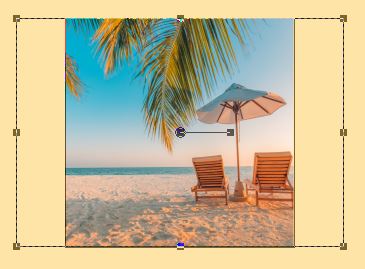フレーム ツールで図形内に画像を配置するには
フレームツール は、長方形、楕円形、正方形、円などの図形の中に画像を入れることができるツールです。このツールで、すばやく柔軟に画像をレイアウト内に配置できます。画像を配置したら、フレームと画像を一体で移動やサイズ調整をしたり、別々に調整したりできます。フレームに追加された画像は、簡単に取り出したり、変更したりできるので、レイアウトのプレースホルダーとして最適です。
フレーム ツールを使うと、あっという間にテンプレートに写真を適用できます。注記:この例のテンプレートも PaintShop Pro で作成されています(レイヤー、図形、ピクチャー チューブを使用)。
フレームを作成すると、[レイヤー] パレットに [フレームグループ] が追加されます。画像をフレームにドラッグすると、[フレームグループ] の一部として [レイヤー] パレットに表示されます。フレームで作業するときは、[レイヤー] パレットを開いておくと、調整したい要素を簡単に選べて便利です。
この例では、一番上にフレームグループ レイヤーがあります。このレイヤーは、折りたたんだり展開したりでき、フレーム レイヤーと画像レイヤー(フル画像を表示)にアクセスできます。一番下には、元の背景レイヤーがあります。
[矩形] ツール、[楕円] ツール、[対称図形] ツール、または [図形] ツールで描いた図形をフレームとして変換することもできます。[テキスト] ツールで作成されたテキストをフレームとして変換することもできます。
フレームツールで画像を図形内またはテキスト内に配置するには

1
[ツール] ツールバーで
[フレームツール] 
をクリックします。
2
[ツール オプション] パレットの以下のいずれかを行います。
•
矩形 
、
楕円 
、
図形 
、または
対称図形 
を選択して、画像ウィンドウ(背景またはラスター レイヤー)にドラッグしてフレームを描きます。
矩形または楕円形のフレームを描くときは、
Shift キーを押しながらドラッグして図形を四角形または円にすることができます。
•
[テキスト] 
を選択し、イメージのウィンドウにタイプ入力します。
3
フレーム内に画像を入れるには、以下のいずれかの操作を行います。
•
[ファイル]  [埋め込み画像]
[埋め込み画像] をクリックし、使用したい画像の位置まで移動します。
•
[オーガナイザー] パレットから、画像のサムネイルをフレーム内にドラッグします。
•
Windows のファイル エクスプローラーから、画像ファイルをフレームにドラッグします。
画像のアスペクト比を維持したまま、最も長い辺に合わせてフレームに画像が自動的に入ります。画像のフレームと縁取りの両方が表示されます。
注意: この時点で画像が有効になっているので、画像や画像ポイントをドラッグするだけで、画像の位置やサイズを変更することができます。すべての編集オプションについては、次の手順に従ってください。
この例では、正方形のフレームに長方形の画像が入っています。フレームを超えた画像の領域が縁取りで表示されています。
4
フレームまたは画像を調整するには、次のいずれかの操作を行います。
•
画像の位置を変更するには、
[レイヤー] パレットで
[フレームグループ] の画像レイヤーを選択し、画像ウィンドウ内で画像の中央ポイントを移動させたい位置までドラッグします。
•
画像のサイズを変更するには、
[レイヤー] パレットで画像レイヤーを選択し、[画像] ウィンドウで画像の縁取り上にポイントをドラッグします。
•
フレームと画像両方の位置やサイズを変更するには、フレームの内側をダブルクリックし(または
[レイヤー] パレットの
[フレームグループ] レイヤーを選択)、中央のノードを新しい位置にドラッグするか、縁取り上のノードをドラッグしてサイズを変更します。
•
フレームだけを再配置するには、
[レイヤー] パレットで
[フレーム] レイヤーを選択し、[画像] ウィンドウで中央のノードを新しい位置にドラッグします。

フレームの選択や作成中に問題が発生した場合は、[レイヤー] パレットで何が有効になっているかを確認してください。複数のフレームを追加する場合は、新しいフレームを追加する前に、元のレイヤー([背景] レイヤーなど)を選択しておくと便利です。
フレームで画像を置き換えるには

•
フレームをクリックし、
[ファイル] ?
[埋め込み画像] を選択し、置き換える画像の位置まで移動します。
•
[オーガナイザー] パレットから、画像のサムネイルをフレーム内にドラッグします。
•
Windows のファイル エクスプローラーから、画像ファイルをフレームにドラッグします。
画像のアスペクト比を維持したまま、最も長い辺に合わせてフレームに画像が自動的に入ります。画像のフレームと縁取りの両方が表示されます。
注意: この時点で画像が有効になっているので、画像や画像ポイントをドラッグするだけで、画像の位置やサイズを変更することができます。
フレームから画像を抽出するには

1
[ツール] ツールバーで
[フレームツール] 
をクリックします。
2
フレームから削除したい画像を右クリックし、コンテキスト メニューから
[画像の抽出] を選択します。
画像がフレーム グループから除外されて独立したレイヤーとして表示され、保持または削除できるようになっています。新しい画像をフレームにドラッグできる状態になっています。
シェイプを選択範囲に変換するには

1
次のいずれかの方法で、
[矩形] ツール、
[楕円] ツール、
[図形] ツール、
[対称図形] ツールで作成した図形を選択します。
•
[ツール] ツールバーで、
[ピック] ツール

をクリックして、図形をクリックします。
•
[レイヤー] パレットで、選択したい図形のベクター レイヤーをクリックします。
複数のベクター図形がある場合は、特定の図形を選択するには、ベクターレイヤー グループを展開する必要があります。
マーキーが表示され、その図形が利用可能になったことが示されます。
2
[ツール] ツールバーで、
[矩形] ツール、
[楕円] ツール、
[図形] ツール、
[対称図形] ツールをクリックします。
3
画像ウィンドウで、マーキーの表示された図形を右クリックし、コンテキスト メニューから
[フレーム オブジェクトへの変換] を選択します。
テキストをフレームに変換するには

1
次のいずれかの方法で、
[テキスト] ツールで作成されたテキストを選択します。
•
[ツール] ツールバーで、
[ピック] ツール

をクリックして、図形をクリックします。
•
[レイヤー] パレットで、選択したいテキストのベクター レイヤーをクリックします。
マーキーが表示され、そのテキストが利用可能になったことが示されます。
2
[ツール] ツールバーで、
[テキスト] ツールをクリックします。
3
画像ウィンドウ内で右クリックし、コンテキスト メニューから
[テキストをフレーム オブジェクトに変換] を選択します。