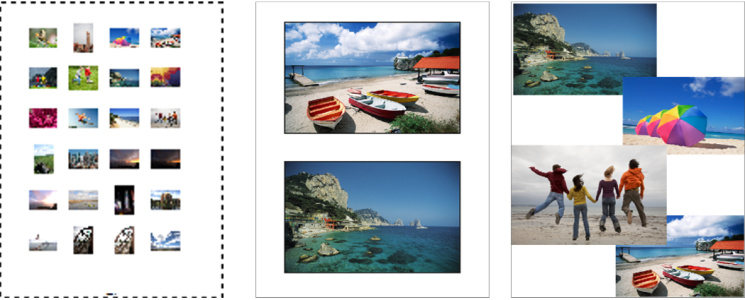画像を印刷する
PaintShop Pro には、画像を印刷するための方法が数多く用意されています。テンプレートを使用したり、特別なレイアウトを使用して特定のサイズおよびレイアウト要件に合わせることができます。
コンタクト シートを印刷 (左) したり、標準サイズの写真に印刷 (中央) したり、カスタム印刷レイアウトを作成 (右) することができます。
テンプレートを使用すると、画像の印刷サイズや配置が簡単になります。テンプレートを使用すると、4 × 6 インチ、5 × 7 インチ、10 × 15 センチなどの標準のサイズで画像をレイアウトおよび印刷することができます。PaintShop Pro のテンプレートを使用したり、作成したページ レイアウトから独自のカスタム テンプレートを作成したりできます。
独自のレイアウトを作成すると、画像を任意のサイズに印刷したり、プロジェクトのカスタム ページ(コラージュやスクラップブックなど)を作成したりといった柔軟な作業を行うことができます。レイアウトの作成については、レイアウトを作成する を参照してください。
プロフェッショナル出力用の画像を準備する場合は、画像をファイルに出力して、出力センターがそのファイルを直接出力装置に送ることができるようにします。選択する設定の内容が確かでない場合は、サービス センターに問い合わせてください。トンボやレジストレーション マークを印刷することもできます。トンボは用紙サイズを表すもので、ページのコーナーに印刷されます。トンボを印刷して、用紙を調整する際にガイドとして使用することができます。レジストレーション マークは、カラー プレスでプルーフや印刷プレートにフィルムを調整する際に必要になります。色分割のそれぞれのシートに印刷されます。
現在の画像を印刷するには

1
[ファイル]  [印刷]
[印刷] を選択します。
2
[プリンター] グループ ボックスで、
[プリンター] をクリックします。
3
[名前] ドロップリストからプリンターを選択して、
[OK] をクリックします。
4
[配置] タブをクリックして、
[コピー数] コントロールに値を入力します。
5
[方向] グループ ボックスで、次のいずれかのオプションを選択します。
6
[サイズと位置] ダイアログ ボックスで、次のコントロールいずれかを設定します。
•
幅 と
高さ - 幅と高さの値を指定して、画像のサイズを設定します。
•
スケール - 割合を入力して、画像のサイズを変更します。
•
ページに合わせる - 印刷されるページに画像を合わせます。
•
ページの中央 - 印刷されるページの中央に画像を配置します。
•
ページの左上 - 印刷されるページの左上端に画像を配置します。
•
カスタム オフセット -
[左のオフセット] と
[上のオフセット] ボックスに値を入力できるようにします。
8
[印刷出力] グループ ボックスで、次のいずれかのオプションを選択します。
[CMYK 分割] オプションを選択する場合、
[印刷オプション] グループ ボックスで
[CMYK プレート ラベル] チェック ボックスをチェックすると、各カラー プレートやページで CMYK のラベルを印刷することができます。
|
|
|
|
|
[印刷オプション] グループ ボックスの [画像名] チェック ボックスをチェックします。
|
|
|
[カラー オプション] グループ ボックスの [ネガ出力] チェック ボックスをチェックします。
|
|
|
[背景] チェック ボックスをチェックし、色のボックスをクリックしてカラー パレットから色を選択します。
|

ほとんどの印刷オプションはスクリプト処理できますが、ご利用のプリンター ドライバによっては、すべての印刷オプションをスクリプト処理できない場合もあります。スクリプトの詳細については、スクリプトの基本を参照してください。
印刷オプションの詳細については、レイアウトを作成するを参照してください。
コンタクト シートを印刷するには

1
[オーガナイザー] パレットで、印刷するファイルを選択します。
2
オーガナイザー ツールバーから [その他のオプション] ボタン

をクリックし、
[コンタクト シートの印刷] を選択します。
3
[コンタクト シートの印刷] ダイアログ ボックスで希望する設定を指定します。

印刷オプションについては、ヘルプの「印刷について」 を参照してください。
ファイルに出力するには

1
[ファイル]  [印刷]
[印刷] を選択します。
2
[ファイルへ出力] チェック ボックスをチェックします。
4
[出力先ファイル名] ボックスに名前を入力します。
テンプレートを使って、画像を印刷するには

1
[オーガナイザー] パレットでサムネイルを選択します。
2
[ファイル]  [印刷レイアウト]
[印刷レイアウト] をクリックします。
3
[ファイル]  [テンプレートを開く]
[テンプレートを開く] をクリックします。
[テンプレート] ダイアログ ボックスが表示されます。
4
[カテゴリー] グループ ボックスで、リストからカテゴリーを選択します。
各カテゴリーのテンプレートのサムネイルは、ウィンドウの右側に表示されます。保存したカスタム テンプレートが
[ユーザー定義] カテゴリーの下に表示されます。画像とともにカスタム テンプレートを保存すると、セルが色で塗りつぶされます。
5
テンプレートを選択して、
[OK] をクリックします。
注意: 前に画像をテンプレートに保存した場合、テンプレート セルとサムネイル リストに画像が表示されます。画像が消失したテンプレートでは、テンプレートのサムネイルのセルはグレーで表示されます。
テンプレートに同じ画像のコピーを配置する場合、サムネイルをクリックし、
[画像を配置する] ボタン

をクリックします。
7
[ファイル]  [印刷]
[印刷] をクリックします。

画像へのリンクを含めてテンプレートを保存する方法の詳細については、ファイルの場所を設定するを参照してください。

画像を選択して [削除] を押すと、テンプレートから画像を削除できます。
[ファイル]  [画像を開く] を選択しても、画像を開くことができます。
[画像を開く] を選択しても、画像を開くことができます。
トンボとレジストレーション マークを印刷するには

1
[ファイル]  [印刷]
[印刷] を選択します。
2
[プリンター] グループ ボックスで、
[プリンター] をクリックします。
3
[名前] リスト ボックスからプリンターを選択して、
[OK] をクリックします。
5
[印刷オプション] グループ ボックスで、次のチェック ボックスの 1 つ以上をチェックします。
•
コーナー トンボ - 画像のコーナーにトンボを印刷します。
•
センター トンボ - 画像のエッジの中心にトンボを印刷します。
•
レジストレーション マーク - 画像のコーナーにレジストレーション マークを印刷します。
![]() [画像を開く] を選択しても、画像を開くことができます。
[画像を開く] を選択しても、画像を開くことができます。