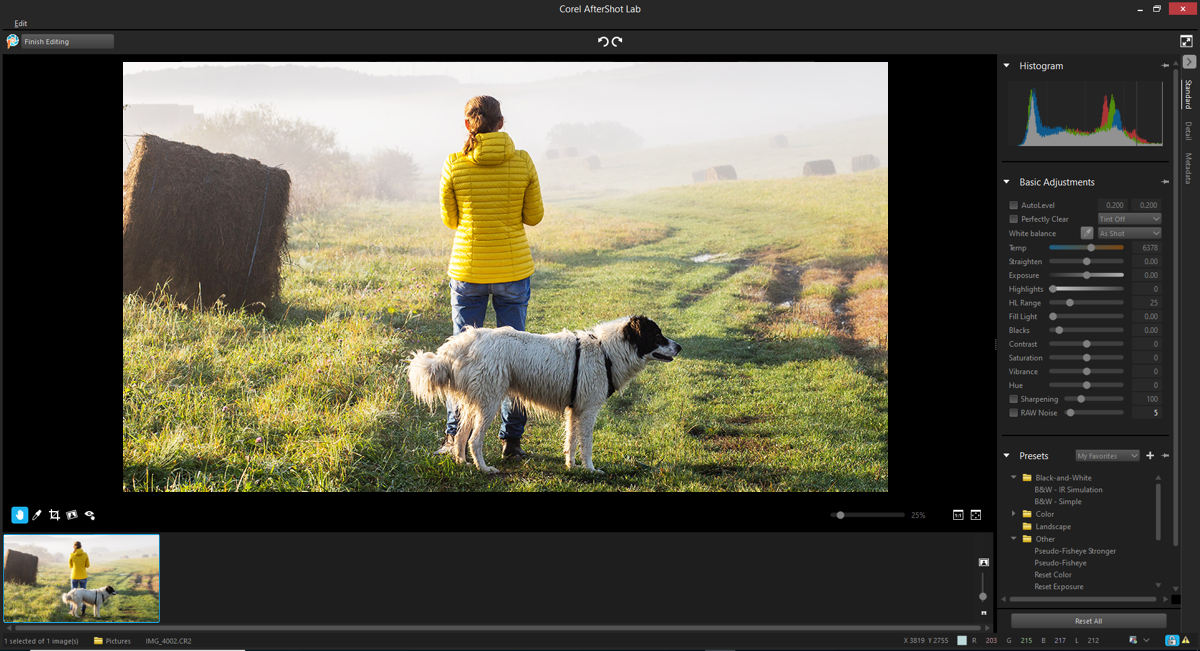レトロ ラボを使用する
AfterShot Lab には、RAW 画像を最適化できる高度な機能やツールがあります。AfterShot Lab を使うと、非破壊的に編集できるため、元の画像は常に安全に保持できます。
標準ツールパネルの基本調整には、最も一般的な画像調整コントロール機能があります。
[詳細] では、様々な RAW 画像の問題を修正することができます。
•
RAW ノイズは、最も高品質な画像を仕上げるために、画像編集の最初の段階で使用することができる画像改善を行う処理です。この機能は、RAW ファイルのみに適用できます。
•
ノイズ除去は、画像の細かい部分を損なうことなく、ノイズや色のざらつきを減らし、 明度に関連した劣化を改善させることができます。ノイズは、乏しい光やカメラのセンサー機能の限界などの様々な理由により発生します。
•
レンズ補正は、レンズの歪みを修整することができます。焦点距離が広いズームレンズはレンズ歪みが起こりやすく、焦点距離を固定したレンズや「プライム」レンズでも何らかの歪みが起こる可能性があります。レンズの歪みのタイプの樽型、ピンクッション歪み、色収差、ビネットのようなものは、すばやく容易に修正することができます。
•
色収差の歪みも、レンズを透過する光の不均一な屈折によって起こります。明るい空の手前にある木の枝のシルエットなどのコントラストが強い風景では、周辺にカラーフリンジ(パープルであることが多い)や不均一な色が発生します。ズームレンズでも、特に焦点距離が広いものについては、深刻なひずみが起こりやすくなります。
•
ビネットとは光量が落ちることによって画像の四隅が暗くなってしまうことで、光学(レンズ自体)、センサー(多くのセンサーは斜めにセンサーにあたる光にはあまり敏感ではない)の他、フィルターやレンズフードなど画像の四隅に影を作る他の要因によって起こります。ビネットは、画像の四隅を明るくすることで修整できます。
完了したら、画像の TIFF バージョンで作業することができます。
AfterShot Lab
AfterShot Lab を起動させるには

•
[管理] タブをクリックし、
[ファイル] 
[
開く] から RAW 画像ファイルを選択し、
[開く] をクリックします。
•
[管理] タブをクリックし、RAW 画像のサムネイルを一つまたは複数右クリックし、
[RAWを編集] を選択します。
•
[編集] タブをクリックし、
[オーガナイザー] パレットから画像ウィンドウに RAW 画像サムネイルをドラッグするか、サムネイルをダブルクリックします。
2
[AfterShot Lab を使用] オプションを選択します。
画像の入った
[AfterShot Lab] ウィンドウが開きます。
AfterShot Lab を使って、基本的な編集をするには

1
AfterShot Lab のツールパネル
[標準] タブをクリックします。
•
画像のトーンの範囲を調べるために、画像の決まった割合が純粋な黒色および白色になるように黒点と白点を設定するには、
自動レベルのチェックボクスにチェックを入れます。左側のボックスでは、画像が純粋な黒色になるよう設定され、右側のボックスでは割合が純粋な白色になるよう設定されます。
•
色あせた写真を元の色合いに回復させるには、
[Perfectly Clear] のチェックボックスにチェックを入れ、すべての範囲でティント修正を適用するには
[ティント最大] を選択し、ティント修正に制限を設ける(一部のティントは元に戻さない)には
[ティント最小] を選択します。または、
[Tint Off] でティント修正をせずに元の画像の色を保持して Perfectly Clear を適用します。
•
手動でホワイトバランスを設定するには、
[クリック ホワイト ツールを有効にする] ツールボタンをクリックし、自然な画像の領域をクリックし、
[テンポラリ] スタイダーで仕上がりを微調整します。
ドロップリストからプリセットを選択して、自動的にホワイトバランスを設定することもできます。
•
水平に整えたり、傾き補正をしたりするには、
[傾き補正] スライダーを移動するか、該当するコントロールに値を入力します。
•
画像のすべての部分を明るくまたは暗くすることで露出を全体的に修正するには、
[露出] スライダーを移動させるか、該当するコントロールに値を入力します。
•
明らかに過剰な露出のある画像の部分のディテールを回復させるには、
[ハイライト] スライダーを移動させるか、該当するコントロールに値を入力します。
•
画像のどれだけの部分をハイライトで調整するかをコントロールするには、
[HL 範囲] スライダーを移動させるか、該当するコントロールに値を入力します。値が小さければ、最も明るい領域のみのディテールや色を回復させることができ、値が大きければ、明るい領域の範囲をより広げて回復させることができます。
•
ハイライトを過剰に露出させることなく画像内の影や暗めの部分を明るくするには、
[フィルライト] スライダーを移動させるか、該当するコントロールに値を入力します。
•
画像内の黒点をコントロールするには、
[黒] スライダーを移動させるか、該当するコントロールに値を入力します。0 より小さい値は、画像から黒色をなくし、0 より大きい値は画像をより暗くします。
•
画像内の最も明るい部分と暗い部分の違いをコントロールするには、
[コントラスト] スライダーを移動させるか、該当するコントロールに値を入力します。コントラストを上げると、画像内の暗い部分はより暗くなり、明るい部分はより明るくなります。
•
画像内の色の強度を調整するには、
[彩度] スライダーを移動させるか、該当するコントロールに値を入力します。彩度を高く設定すると、色がより強調され、豊かで鮮やかな色になります。彩度を低く設定すると、パステルカラーになり、より抑えた色になります。
[彩度] を 0 に設定すると、ただのモノクロ、つまり白黒の画像になります。
•
画像内のその他のすでに十分に鮮やかな領域を軽く修正するには、
[自然な彩度] スライダーを移動させるか、該当するコントロールに値を入力します。自然な彩度は、彩度の一種です。
•
画像内の色を変更するには、コントロール ボックス内に表示された値で「カラーサークル」を回転させるために、
[色相] スライダーを移動させます。例えば、[色相] スライダーが 60 に設定されていると、画像内の元の色相に 60 が追加されるため、緑色は青緑色になり、青色は深紅色になり、赤色は黄色になります。
•
エッジの細かい部分をより強調させることで画像内のより細かい部分を目立たせるには、
[シャープニング] チェックボックスにチェックを入れて、スライダーを移動させるか、該当するコントロールに値を入力します。これを行うには、画像の拡大率が 100% の状態で適用し、評価する必要があります。
•
デジタル ノイズを減少させるには、
[RAW ノイズ] チェックボックスうにチェックを入れ、スライダーを移動させるか、該当するコントロールに値を入力します。

AfterShot Lab ツールバーを使うと、トリミング、傾き補正、赤目修整、パン、ホワイトバランスなどの使用頻度の高いツールにすばやくアクセスできます。
AfterShot Lab プリセットを適用するには

1
[AfterShot Lab] のツールパネルで
[標準] タブをクリックします。
2
[プリセット] で、リストからプリセットをクリックします。
|
|
|
|
|
[管理] をクリックします。 [プリセットの追加] ボタン  をクリックして、新しい設定の名前を選び、保存したい設定を選択し、 [OK] を選択します。
|
[お気に入り] リストにプリセットを追加または削除します。 |
[管理] をクリックします。 [お気に入り] ドロップダウンリストにある該当するプリセットを表示させるためには、 [表示] の欄でチェックボックスにチェックを入れ、リストからプリセットを外すにはチェックボックスのチェックを外します。
|
|
|
[管理] をクリックします。 [フォルダを追加] ボタン  をクリックし、プリセットのリストの最下部に表示された新しいフォルダーをダブルクリックし、フォルダーの名前をタイプ入力します。
|
|
|
[管理] をクリックし、プリセットをあるフォルダーから別のフォルダーにドラッグ&ドロップします。
|
|
|
[管理] をクリックしたら、削除したいプリセットまたはフォルダーをクリックし、 [削除] ボタンをクリックまたはキーボードの Delete キーを押します。
|
|
|
[管理] をクリックしたら、プリセットをクリックして、 [プリセットの設定を表示] ボタンをクリックします。
|
RAW 画像をシャープ化する

1
[AfterShot Lab] のツールパネルにある
[詳細] タブをクリックします。
2
[シャープニング] で、
[シャープニング] チェック ボックスにチェックを入れます。
•
[量] スライダを移動して、全体的なシャープネスを調整します。
•
画像内でシャープにする部分を制限するために
[感度] を移動させます。
感度の値が高ければ、画像内のシャープな部分がより少なくなります。画像をシャープにすることにより、 ノイズが発生したり、あまりにも細かく見える箇所に目が行ってしまったり、シャープすぎたりする場合は、感度の値を上げてみてください。
RAW 画像からノイズを除去するには

1
[AfterShot Lab] のツールパネルで、
[詳細] タブをクリックします。
2
[RAW ノイズ] の
[RAW インパルス ノイズ除去] チェックボックスにチェックを入れます。
[Raw ノイズ] スライダーを使うと、ノイズ除去の強度をコントロールでき、
[しきい値] スライダーを使うと、画像内のノイズ検出の感度レベルを設定できます。
3
ノイズや乏しい光またはカメラのセンサーの限界によるざらつきを減らして画像を改善させるには、[ノイズ除去] の
[ノイズ除去を有効にする] チェックボックスにチェックを入れます。
[プリセット] ドロップリストにあるいくつかの一般的なノイズ除去オプションに基づいて、自動のノイズ除去オプションを選択することができます。
[強度] スライダーを使うと、適用するノイズ除去の程度を設定し、
[詳細] スライアーを使うと、詳細をどの程度保持するかをコントロールできます。
レンズ歪みを補正するには

1
[AfterShot Lab] のツールパネルにある
[詳細] タブをクリックします。
2
[レンズ補正] で
[補正を有効にする] チェック ボックスにチェックを入れます。
e
|
|
|
|
|
[画像のサイズを変更] チェック ボックスにチェックを入れます。
画像内の空白を手作業で埋めたい場合は、ここにチェックを入れないでください。 |
|
|
[色収差補正] チェックボックスにチェックを入れ、 [R / C] スライダーを調整することで、赤色 / シアン色の軸に沿って色の変化をコントロールできます。また、 [B / Y] スライダーを調整することで、青色 / 黄色の軸に沿って色の変化をコントロールできます。
|
選択した画像から EXIF データを再び読み込み、カメラやレンズの種類を推測し、適切なものをドロップダウン メニューから選択します。 |
|
|
|
[ビネット補正を有効にする] チェックボックスにチェックを入れ、 [強度] スライダーを調整して、どのぐらい明るく(「+」または右側)または暗く(「-」または左側)修正するかをコントロールし、 [半径] スライダーを調整して、画像の修正をどこまで広げるかをコントロールします。
この操作は、他のレンズ補正から独立して実行できます。 |
|
|
[編集] をクリックし、 [手動] タブで設定を調整します。
|
保存したレンズ補正のプロファイルを開きます(XML ファイル)。 |
[ロード] をクリックし、プロファイルまで進むと、 [開く] をクリックします。
|
|
|
[保存] をクリックし、プロファイルを保存するフォルダーまで進み、 [保存] をクリックします。
|
現在のセッション中にプロファイルに行ったすべての変更を削除する |
|

[手動] タブでは、アプリケーションに構築されたプロフィールに基づく補正パラメータを使用せず、補正データを手動で設定できます。レンズ補正データベースにないレンズを使用する際に便利です。

[データーベース] タブの[製造メーカー]、[モデル]、[レンズ] ドロップリストに、Corel PaintShop Pro が推測する画像の撮影に使用されたカメラやレンズが表示されます。カメラやレンズによっては、撮影に使用したカメラやレンズをアプリケーションが正確に特定できるデータを画像ファイルに残すものもありますが、そうでない場合は、入手可能なデータに基づいて最も近いオプションを推測します。選択されたものが誤っている場合は、リストから正しいメーカー、カメラ モデル、レンズを選んでください。これらの情報から、レンズの歪みを修整する時に使用するレンズの歪みのプロファイルを決定します。
[焦点距離] ボックスには、画像が撮影されたときのレンズの焦点距離の設定が表示されます。画像ファイルにこの情報が含まれていない場合は、手動で焦点距離を設定できます。
RAW 画像を左右反転および反転させるには

1
[AfterShot Lab] のツールパネルで
[詳細] タブをクリックします。
2
[左右反転] および [反転] で、次のいずれかを行います。
•
[左右反転] チェックボックスにチェックを入れて、左右反転(左から右)にします。
•
[反転] チェックボックスにチェックを入れて、色を(ネガのように)反転させます。
このオプションは、スキャンされたネガで作業しているときに役立ちます。
メタデータの作業をするには

•
[AfterShot Lab] のツールパネルにある
[メタデータ] タブをクリックします。
このツールには、有効なバージョンに割り当てられた EXIF および IPTC メタデータが表示され、すべての選択された画像から IPTC データを追加、削除、編集することができます。
[メタデータ] の上部にあるドロップダウン リストから異なるメタデータ セットを選択することができます。これにより、表示されるメタデータの種類が変更されます。シャッター速度や ISO レーティングなどの読み取りのみが可能なメタデータもあれば、字幕、レーティング、日付など編集可能なメタデータもあります。
|
|
|
|
|
[管理] チェックボックスをクリックし、 [新しいセットを追加] ボタンをクリックします。
メタデータ セット リストの最後に、 [新しいセット] というデフォルト名の新しいセットが作成されます。 |
|
|
[管理] チェックボックスをクリックして、 [セットを削除] ボタンをクリックします。
|
|
|
名前を変更したりメタデータ セットをダブルクリックして、新しい名前をタイプ入力します。 |
|
|
左の欄に入力されたメタデータを選択し、これを右側の欄のメタデータ セットにドラッグします。 |

[メタデータ マネージャー] の左側の欄には、AfterShot Lab で使用できるすべてのメタデータのエントリーがリストされています。右側の欄には、メタデータ セットとそれらの現在のコンテンツがリストされています。
PaintShop Pro に戻るには

画像の TIFF バージョンが PaintShop Pro 内で開きます。