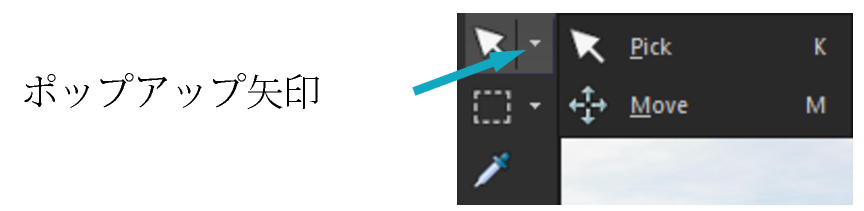|
|
|
 パン |
画像ウィンドウに表示させたい画像の領域をコントロールできます。 |
 ズーム |
クリックで拡大、右クリックで縮小します。ドラッグして拡大する領域を決定できます。 |
 ピック |
ラスタ レイヤーを移動、回転、形状変更できます。または、ベクタ オブジェクトを選択、変更できます。 |
 移動 |
キャンバス上のラスタ レイヤーまたはベクタ レイヤーを移動できます。 |
 領域自動選択 |
選択した長方形内の部分を拡大する場合、自動的にその部分のエッジが選択されます。 |
 スマート選択ブラシ |
サンプル部分にブラシを適用すると、自動的にその部分の輪郭が選択されます。 |
 選択範囲 |
幾何学的な形状の選択範囲を作成できます (矩形、楕円、三角形など)。 |
 自由選択 |
|
 自動選択 |
特定の許容レベル内のピクセル値を基準にして選択できます。 |
 色の選択 |
クリックで前景 / ストロークの色、右クリックで背景 / 塗りつぶしの色を選択できます |
 トリミング |
不要なエッジをトリミングまたは消去できます。トリミング フロート ツールバーにより、画像の修整も可能です。 |
 傾き補正 |
|
 遠近補正 |
傾いて見える建物などのオブジェクトの遠近を補正できます。 |
 赤目 |
|
 メークオーバー |
シミ補正、歯ブラシ、色の選択、日焼け、スリム の 5 つのモードで、写真の被写体にコスメティックな修整を適用できます。 |
 クローン |
画像の別の部分で上から重ねてペイントすることで、傷やオブジェクトを除去することができます。 |
 SmartClone |
ソース画像の選択範囲を新しい背景にブレンドするコンテキスト感知型クローン ツール。 |
 スクラッチ除去 |
デジタル写真からシワや線などの線状の欠陥を除去したり、スキャンした写真からスクラッチを除去したりできます。 |
 オブジェクト除去 |
同じ写真内の隣接するテクスチャを使用して、写真の不要な要素をカバーできます。 |
 ペイント ブラシ |
色、テクスチャ、グラデーションで画像をペイントできます。 |
 エアブラシ |
エアブラシやスプレーでペイントする効果を適用できます。 |
 ライト/ダーク |
ドラッグした領域を明るく (左クリック) したり、ドラッグした領域を暗く (右クリック) したりできます。この効果は、[覆い焼き]、[焼き込み] ツールより強力です。 |
 覆い焼き |
写真の領域を明るく (左クリック) したり、暗く (右クリック) したりできます。 |
 焼き込み |
写真の領域を暗く (左クリック) したり、明るく (右クリック) します。 |
 にじみ |
クリック + ドラッグして、新しい色でピクセルをにじませます。または、右クリック アンド ドラッグして、新しい色なしでピクセルをプッシュします。 |
 プッシュ |
クリック + ドラッグして、新しい色を選択せずにピクセルをプッシュできます。または、右クリック アンド ドラッグして、新しい色を選択してピクセルをにじませます。 |
 ソフトネス |
ドラッグしたピクセルをソフトに (左クリック) したり、ドラッグしたピクセルをシャープに (右クリック) したりできます。 |
 シャープネス |
ドラッグしたピクセルをシャープに (左クリック) したり、ドラッグしたピクセルをソフトに (右クリック) したりできます。 |
 エンボス |
ドラッグした色を抑え、輪郭をトレースして、エンボス効果を作成できます。 |
 彩度 |
色を鮮やかにしたり (クリックしてドラッグ)、色の鮮やかさを減らしたりできます(右クリックしてドラッグ)。 |
 色相 |
ピクセルの色相を上げたり (クリックしてドラッグ)、下げたりできます(右クリックしてドラッグ)。 |
 ターゲット |
|
 カラー消しゴム |
クリックまたはドラッグすると背景/内部の色が前景/枠線の色に置き換えられ、右クリックまたはドラッグすると前景/枠線の色が背景/内部の色に置き換えられます。 |
 消しゴム |
ラスタ レイヤーのピクセルを消去して透明にできます。 |
 背景消しゴム |
維持する領域のエッジの周囲を写真から消去できます。 |
 塗りつぶし |
類似した許容レベルのピクセルを塗りつぶせます。塗りつぶしには、左クリックで現在の前景/枠線のマテリアルを使用し、右クリックで現在の背景/内部のマテリアルを使用します。 |
 カラー チェンジャー |
元の色のシェーディングと明度を保持したまま、オブジェクトの色を変更できます。 |
 グラデーション塗りつぶし
|
グラデーションの塗りつぶしを追加し、画像上でインタラクティブに調整できます。 |
 ピクチャ チューブ |
ピクチャ チューブ(主題に基づくアーティスティックな要素) を画像に配置できます。 |
 テキスト |
|
 フレームツール |
画像を入れるためのコンテナ(フレーム)を作成できます |
 図形 |
あらかじめ定義された図形 (吹き出し、矢印、星形など) を画像に追加できます。 |
 矩形 |
|
 楕円 |
|
 対称図形 |
|
 ペン |
連結している線分、連結していない線分、フリーハンド曲線、ベジェ曲線の線分を描画できます。 |
 ワープ ブラシ |
ピクセルを縮小、拡大、回転、歪ませることができます。 |
 メッシュ ワープ |
点をオーバレイ グリッドに沿ってドラッグして写真を歪ませることができます。 |
 油彩ブラシ |
アート メディア レイヤーで油彩ブラシ ストロークを再現できます。 |
 チョーク |
アート メディア レイヤーでチョークの描画を再現できます。 |
 パステル |
アート メディア レイヤーでパステルの描画を再現できます。 |
 クレヨン |
アート メディア レイヤーでクレヨンの描画を再現できます。 |
 色鉛筆 |
アート メディア レイヤーでカラー鉛筆の描画を再現できます。 |
 マーカー |
アート メディア レイヤーでインク マーカーの描画を再現できます。 |
 水彩画ブラシ |
アート メディア レイヤーで水彩画ブラシ ストロークを再現できます。 |
 パレット ナイフ |
アート メディア レイヤーで (ブラシの代わりに) ナイフを使用した油彩ペイントを再現できます。 |
 にじみ |
アート メディア レイヤーに適用したすべての色素の種類をにじませることができます。 |
 アート消しゴム |
アート メディア レイヤーに適用したすべての色素の種類を消去できます。 |