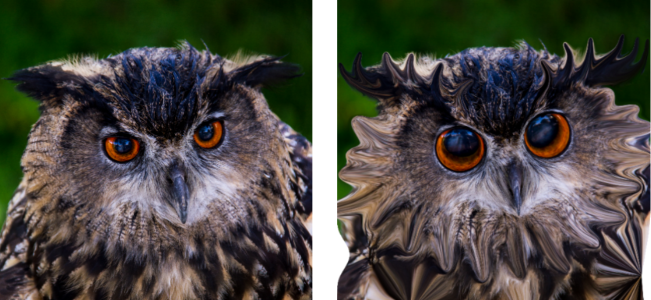画像を歪ませる
ワープ ブラシを使用して、画像のピクセルにワープ効果を生成することで、画像領域を歪ませることができます。画像の領域を回転し、画像の一部を縮小または拡大して、さらに多くの面白い効果を作成することができます。ワープ ブラシの効果は時間に依存します。つまり、ブラシをある領域上に保持する時間が長いほど、ブラシの効果がより強くなるということです。
[ワープ ブラシ] ツールは戯画の作成用に使用されます。
グリッドを使用して画像を歪ませることもできます。[メッシュ ワープ] ツールを使用するときには、画像上にグリッドまたはメッシュを配置します。グリッドの交差点にはメッシュ ポイントまたはポイントがあり、それらをドラッグして変形を行います。
グリッドを使用したワープの詳細については、ヘルプの「グリッドを使用して画像領域を歪ませるには」を参照してください。
ブラシを使用して画像領域を歪ませるには

1
[ツール] ツールバーで、
[ワープ ブラシ] ツール

を選択します。
2
[ツール オプション] パレットの
[ワープ モード] グループ ボックスからワープのタイプを選択します。
•
[プッシュ]
— にじみペイントと同様にストロークの方向へピクセルを押します。このワープ モードは時間に依存しません。
•
[拡大]
— ピクセルをブラシの中心から離れる方向へ押します。
•
[縮小]
— ブラシの中央地点を中心にピクセルを縮小させます。
•
[右回転]
— ブラシの中心に対してピクセルを時計まわりに回転します。
•
[左回転]
— ブラシの中心に対してピクセルを反時計まわりに回転します。
•
[ノイズ]
— ブラシの下のピクセルをランダムに動かします。
•
[アイロン]
— 未適用のワープを削除します。このワープ モードは時間に依存しません。
•
[消しゴム]
— 未適用のワープを削除します。
3
形状、サイズ、硬さなどのブラシ オプションを指定します。
注意: 他のブラシとは異なり、[ワープ ブラシ] ツールのサイズは [ツール オプション] パレットのコントロールを使用してのみ調整できます。キーボードを使用して調整することはできません。
4
[強度] コントロールで値を入力/設定して、歪み効果の強さを決定します。
5
[エッジ モード]、
[ドラフト品質]、および
[最終適用] コントロールの設定を選択します。

ブラシ オプションの設定についての詳細は、ブラシ オプションを選択するを参照してください。

時間に依存するモードの場合、ポインタをある位置に置いて (ドラッグせずに)、マウス ボタンを押したままにして、ある領域における効果を繰り返すことができます。
ある領域のワープを取り消すには、[ツール オプション] パレットで [アイロン] または [消しゴム] ボタンをクリックして、復元する領域の上をクリックします。
グリッドを使用して画像領域を歪ませるには

1
[ツール] ツールバーで、
[メッシュ ワープ] 
ツールを選択します。
2
以下のいずれかの方法でポイントをドラッグして、画像を変形します。
•
Shift キーを押しながらドラッグすると、横列/縦列のポイントを同時に移動できます。
•
Ctrl キーを押しながらドラッグすると、横列/縦列を緩やかなカーブを描いて移動できます。
3
[ツール オプション] パレットで設定を選択します。
•
[横のグリッド数]、
[縦のグリッド数] — フレーム内のメッシュの線数を指定します。枠線は数に含まれません。編集中にグリッドのサイズを変更することができます。新しい値を入力すると、グリッドの形を変更して元の位置に戻ります。画像の編集内容は保持されます。
•
[左右対称] — 画像上にグリッドを対称に配置します。画像が矩形でない場合は、[横のグリッド数] と [縦のグリッド数] の値は異なります。このチェック ボックスのチェックを外すと、
[横のグリッド数] と
[縦のグリッド数] の値を個別に設定できます。
•
[グリッドの表示] — メッシュ ワープ グリッドの表示/非表示を切り替えます。
•
[ドラフト品質] — メッシュのポイントを編集する際のプレビューの表示品質を指定します。大きな画像を編集する際に品質を向上させると、ワープ処理が遅くなります。
•
[最終適用] — 適用する効果の品質を決定します。
[最高品質] チェック ボックスのチェックを外すと、最終的なメッシュ ワープがメッシュ プレビュー程度の低品質になります。
4
[ツール オプション] パレットの
[適用] をクリックします。

メッシュのポイントをファイル (変形マップ) として保存して、他の画像にも変形を適用することができます。変形マップの保存と読み込みの詳細については、変形マップを使用するを参照してください。

画像をダブルクリックして効果を適用することもできます。
編集したメッシュを元に戻すには、[編集]  [元に戻す] を選択します。メッシュ ワープを適用せずにキャンセルするには、[キャンセル] をクリックします。
[元に戻す] を選択します。メッシュ ワープを適用せずにキャンセルするには、[キャンセル] をクリックします。
![]() [元に戻す] を選択します。メッシュ ワープを適用せずにキャンセルするには、[キャンセル] をクリックします。
[元に戻す] を選択します。メッシュ ワープを適用せずにキャンセルするには、[キャンセル] をクリックします。