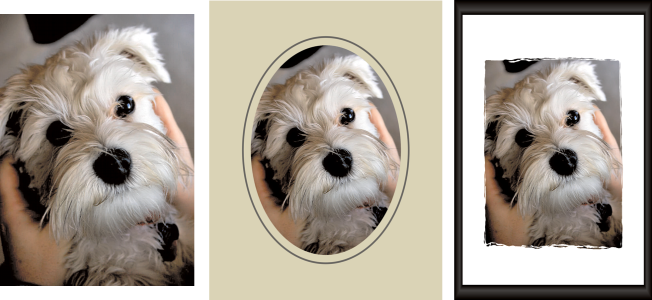Fotolijsten aan afbeeldingen toevoegen
Fotolijsten kunnen een schitterende afwerking van uw afbeeldingen vormen. U kunt een rechthoekige of ovalen fotolijst kiezen, modern of klassiek, passe-partout of fotoranden en een grote verscheidenheid aan andere stijlen. De lijst wordt op een afzonderlijke laag toegepast en deze kan als elke andere laag bewerkt worden.
U kunt een afbeelding van een lijst voorzien.
Een fotolijst toevoegen aan een afbeelding

1
Kies
Afbeelding  Fotolijst
Fotolijst.
het dialoogvenster Fotolijst wordt weergegeven.
2
Kies in het groepsvak
Fotolijst een lijst in de vervolgkeuzelijst.
3
Kies in het groepsvak
Oriëntatie een van de volgende opties:
•
Doek van lijst — de lijst wordt aangepast aan het doek. De fotolijst krijgt de naam 'Fotolijst' op het palet Lagen. Als u opeenvolgende fotolijsten toepast, bevinden de fotolijsten zich op lagen met de naam Fotolijst 1, Fotolijst 2, enzovoort.
•
Huidige laag van lijst — de lijst wordt aangepast aan de huidige laag (die mogelijk een ander formaat heeft dan het doek). Als u bijvoorbeeld een fotocollage voor een plakboek maakt en elke foto op een aparte laag staat, kunt u met deze optie elke foto van een lijst voorzien. De fotolaag krijgt dezelfde naam als de oorspronkelijke laag, maar met toevoeging van het woord 'Fotolijst'.
4
Kies een van de volgende opties:
•
Lijst binnen de afbeelding — de grootte van de lijst wordt aangepast zodat deze binnen het doek van de afbeelding past.
•
Lijst buiten de afbeelding — het doek wordt groter gemaakt om ruimte te maken voor de lijst. Het toegevoegde doek gebruikt de huidige achtergrondkleur als de lijst wordt toegepast op de achtergrondlaag. Als de lijst op een andere laag wordt toegepast, is het extra doek transparant.
5
Schakel de volgende selectievakjes naar wens in:
•
Lijst omdraaien — hiermee draait u de lijst om rond de horizontale as.
•
Lijst spiegelen — hiermee draait u de lijst om rond de verticale as.
•
Lijst rechtsom roteren — hiermee kunt u de lijst rechtsom roteren wanneer de afbeelding hoger is dan deze breed is.

Als er een groot verschil is tussen de hoogte en de breedte, lijkt de lijst dikker aan de kortere kanten.

Als u in stap 2 een lijst kiest die transparante gebieden bevat, kunt u ervoor kiezen deze lijstgebieden transparant te houden of te vervangen door een kleur. Selecteer het vakje Transparant laten als u de transparante gebieden wilt behouden. Als u deze door een kleur wilt vervangen, schakelt u het selectievakje uit en kiest u een kleur uit het kleurvak.