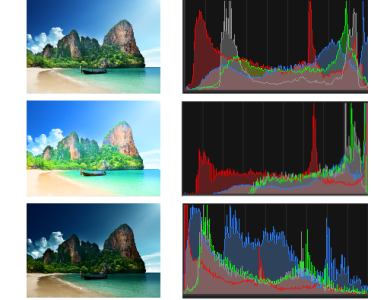Helderheid, contrast en duidelijkheid aanpassen
Met PaintShop Pro kunt u zowel de helderheid, het contrast als de duidelijkheid van uw foto's instellen. Contrast is het verschil tussen de donkerste en de lichtste pixels van de foto. Met duidelijkheid kunt u de mate van detail in de afbeelding instellen, door middel van de analyse van contrast binnen bepaalde gebieden.
Als u de opdrachten op een selectie of een hele afbeelding toepast, kunt u het volgende doen:
•
helderheid en contrast handmatig aanpassen
•
geeft uw foto een helder, scherp uiterlijk om het onderwerp prominenter te maken
•
afzonderlijke helderheidswaarden in de afbeelding aanpassen
•
Stelt de helderheid en het contrast van de afbeelding bij.
•
de hoge lichten, middentonen en schaduwen aanpassen om soepele toonoverlopen te maken
•
de belichting corrigeren
•
de helderheidswaarden van pixels van zwart tot wit gelijkmatiger over het helderheidsspectrum distribueren
•
het algehele contrast groter maken als het histogram niet het volledige lichtspectrum bedekt
•
de helderheid, het contrast en gamma op de afbeelding aanpassen
•
een pure zwart-witafbeelding maken
Histogrammen
Met een histogram kunt u het toonbereik van een afbeelding weergeven en de balans van hoge lichten, middentonen en schaduwen opnieuw verdelen. Een histogram kan hierdoor aangeven of een foto onderbelicht, overbelicht of goed belicht is.
Veel digitale camera's bieden een histogramweergave op het LCD-scherm van de camera en met sommige camera's kunt u zelfs het histogram van de achtergrond aanpassen voordat u de foto neemt.
PaintShop Pro biedt verschillende opdrachten die het histogram in het dialoogvenster tonen. Deze opdrachten zijn onder andere Curven, Niveaus, de geavanceerde modus van Slimme fotocorrectie en Histogram aanpassen.
Voorbeeld van histogrammen (rechts) voor drie verschillende belichtingen.
Let op het volgende wanneer u met een histogram werkt:
•
het linker deel van het histogram laat zien hoeveel van de foto zwart of bijna zwart is.
•
het rechter deel van het histogram laat zien hoeveel van de foto wit of bijna wit is.
De grafiek in het dialoogvenster Histogram aanpassen dialoogvenster toont het aantal pixels voor elke waarde van het geselecteerde kanaal. De verticale as stelt het aantal pixels voor en varieert van nul pixels tot het hoogste aantal pixels in de grafiek. De horizontale as toont de waarde van het geselecteerde kanaal, van 0 tot 255.
U kunt op elk gewenst moment een histogram bij een afbeelding weergeven door Beeld  Paletten
Paletten  Histogram te kiezen.
Histogram te kiezen.
De helderheid of het contrast wijzigen

1
Kies
Aanpassen  Helderheid en contrast
Helderheid en contrast  Helderheid/contrast
Helderheid/contrast.
Het dialoogvenster Helderheid/contrast verschijnt.
2
Typ of stel een waarde in voor het element
Helderheid.
Positieve waarden maken de foto lichter en negatieve waarden maken deze donkerder. Bij een waarde van nul blijft de oorspronkelijke instelling behouden.
3
Typ of stel een waarde in voor het element
Contrast in.
Positieve waarden geven meer contrast en negatieve waarden minder. Bij een waarde van nul blijft de oorspronkelijke instelling behouden.

U kunt het zoomelement in het dialoogvenster venster gebruiken om de afbeelding te tonen in de vakken Vóór en Na.
Donkere gedeelten lichter maken en duidelijkheid aanpassen

1
Kies
Aanpassen  Helderheid en contrast
Helderheid en contrast  Invullicht/duidelijkheid
Invullicht/duidelijkheid.
Het dialoogvenster Invullicht/duidelijkheid verschijnt.
2
Typ of stel een waarde in bij
Invullicht.
Met hogere waarden worden de donkerste gebieden van de foto verlicht; met de waarde nul blijft de oorspronkelijke instelling behouden.
3
Typ of stel een waarde in bij
Duidelijkheid.
Bij een positieve waarde wordt de hoeveelheid detail vergroot; bij een negatieve waarde worden detail en focus juist verzacht. Bij een waarde van nul blijft de oorspronkelijke instelling behouden.
Diepte en helderheid verbeteren

1
Kies
Aanpassen  Helderheid en contrast
Helderheid en contrast  Plaatselijke tonemapping
Plaatselijke tonemapping.
Het dialoogvenster Plaatselijke tonemapping wordt geopend.
2
Voer of stel een waarde in voor
Sterkte.
Gebruik de kleinste waarde waarmee het gewenste resultaat wordt bereikt. Waarden die te hoog zijn leiden tot ongewenste artefacten in de foto.

U kunt het zoomelement in het dialoogvenster venster gebruiken om de afbeelding te tonen in de vakken Vóór en Na.
De helderheid van het kleurkanaal wijzigen

1
Kies
Aanpassen  Helderheid en contrast
Helderheid en contrast  Curven
Curven.
Het dialoogvenster Curven wordt geopend.
2
In de vervolgkeuzelijst
Kanaal selecteert u een van de onderstaande kleurkanaalopties.
•
RGB — hiermee kunt u de kanalen rood, groen en blauw bewerken in een gecombineerd histogram
•
Rood — met deze optie bewerkt u alleen het rode kanaal
•
Groen — met deze optie bewerkt u alleen het groene kanaal
•
Blauw — met deze optie bewerkt u alleen het blauwe kanaal
3
Sleep de punten op de grafiek om de relatie tussen de invoerniveaus (de helderheid van de oorspronkelijke pixels) en uitvoerniveaus (de helderheid van gecorrigeerde pixels) aan te passen.
Als u een curvepunt sleept, worden de oorspronkelijke en aangepaste waarden van het punt voor de lichtheid van pixels linksboven in de histogramgrafiek getoond. De oorspronkelijke invoerwaarde verschijnt links en de aangepaste of uitvoerwaarde verschijnt rechts.
|
|
|
Een punt aan de curve toevoegen |
Klik op de plaats waar u het punt aan de curve wilt toevoegen. Opmerking: door meer punten aan de curve toe te voegen kunt u de vorm preciezer aanpassen.
|
Een curvepunt verwijderen |
Sleep het punt naar links of naar rechts van de grafiek af. |
Sleep het actieve punt preciezer |
Houd de pijltoetsen vast. |
Het contrast van de foto automatisch aanpassen |
Klik op de knop Contrast in het groepsvak Auto. Opmerking: U kunt deze knop gebruiken wanneer u tevreden bent met de kleuren van de foto, maar het contrast wilt verbeteren.
|
De witbalans van de foto automatisch aanpassen |
Klik op de knop Kleur in het groepsvak Auto. Opmerking: U kunt deze knop gebruiken om automatisch een zwart punt en een wit punt op de foto op te zoeken.
|
Automatisch zowel de kleur als het contract aanpassen |
Klik op de knop Niveaus in het groepsvak Automatisch. |
Stel uw zwarte, grijze of witte punt in |
Klik op het zwarte, grijze of witte pipet in het groepsvak Kleuren om het gewenste pipet te activeren. Verplaats daarna de cursor naar het vak Vóór en klik op een punt waarvan u weet dat het zwart, grijs of wit is. Het vak Na (en het afbeeldingsvenster indien het selectievakje Voorbeeld op afbeelding is ingeschakeld) wordt bijgewerkt. |
Automatisch het juiste zwarte, grijze of witte punt instellen |
Houd Alt ingedrukt en plaats de cursor in het vak Vóór (of in het afbeeldingsvenster). Als u de cursor over donkere, normale en lichte gebieden verplaatst, wordt het juiste kleurpipet acties. Klik om dat punt in te stellen. |
Geef de histogramlimieten in voor de knoppen Automatisch contrast, Kleur en Niveaus |
Klik op de knop Opties. Stel in het dialoogvenster Automatische kleuropties de procentuele waarden in voor Onderste contrastgrens en Bovenlimiet en voor het element Kracht in. Opmerking: bij de besturingselementen Ondergrens en Bovengrens leiden hogere waarden tot sterkere automatische instellingen en lagere waarden tot zwakkere automatische instellingen. Lagere waarden voor Sterkte leiden tot minder afknippen. |
De oorspronkelijke instellingen herstellen voor alle aangepaste waarden. |
Klik op de knop Herstellen naast elk van de kleurpipetten. U kunt ook op de knop Standaardwaarden herstellen naast de knop Voorinstelling opslaan klikken. |

U kunt het zoomelement in het dialoogvenster venster gebruiken om de afbeelding te tonen in de vakken Vóór en Na.
Helderheid en contrast tegelijkertijd aanpassen

1
Kies
Aanpassen  Helderheid en contrast
Helderheid en contrast  Gammacorrectie
Gammacorrectie.
In het dialoogvenster Gammacorrectie ziet u dan de gammacurven voor de drie kleuren in de grafiek. Als de drie kleuren dezelfde gammawaarde hebben, is er één witte lijn die de drie kleuren vertegenwoordigt. Hebben de gamma's verschillende waarden, dan is er een lijn voor elke kleur.
De linkerkant van de grafiek stelt de schaduwen van de afbeelding voor en de rechterkant de hoge lichten.
2
Voer een van de volgende handelingen uit:
•
Selecteer de optie
Koppelen wanneer u de helderheid en het contrast tegelijk wilt aanpassen.
•
Schakel de optie
Koppelen uit wanneer u de kleurbalans van de afbeelding in plaats van de helderheid en het contrast wilt wijzigen.
3
Pas de waarden van
Rood,
Groen en
Blauw aan door de schuifregelaars te verslepen of typ nieuwe getallen in de invoervakken.
Een waarde van 1 geeft het oorspronkelijke gamma aan. Als kleuren gekoppeld zijn, wordt de afbeelding lichter wanneer u de waarde verhoogt en donkerder wanneer u de waarde verlaagt. Verhoogt of verlaagt u een afzonderlijke kleurwaarde als kleuren niet gekoppeld zijn, dan wordt de aanwezigheid van die kleur in de afbeelding verhoogd of verlaagd.

Als gevolg van de opdracht Gammacorrectie kan de afbeelding er wat vlak uitzien. Het kan aan te raden zijn om het contrast te verhogen na het corrigeren van het gamma. Zie De helderheid of het contrast wijzigen voor meer informatie.
Als u deze opdracht op een selectie wilt toepassen, moet de afbeelding 16 miljoen (24-bits) kleuren bevatten (anders wordt de opdracht op de hele afbeelding toegepast). Zie De kleurdiepte van een afbeelding uitbreiden voor meer informatie over hoe u de kleurdiepte van een afbeelding kunt vergroten.
Hoge lichten, middentonen en schaduwen van een foto aanpassen

1
Kies
Aanpassen  Helderheid en contrast
Helderheid en contrast  Hoge lichten/middentonen/schaduwen
Hoge lichten/middentonen/schaduwen.
Het dialoogvenster Hoge lichten/middentonen/schaduwen verschijnt.
2
Kies een van de volgende opties:
•
Absolute aanpassingsmethode — met deze optie kunt u de absolute posities instellen van het histogrampunt voor 25% (Schaduwen), het histogrampunt voor 50% (Middentonen) en het histogrampunt voor 75% (Hoge lichten). Algemene waarden zijn ongeveer 35 voor schaduwen, 50 voor middentonen en 65 voor hoge lichten, maar dit is afhankelijk van de foto. Als u de waarde verhoogt, wordt het gebied lichter en als u de waarde verlaagt, wordt het gebied donkerder.
•
Relatieve aanpassingsmethode — met deze optie kunt u de helderheid aanpassen ten opzichte van de oorspronkelijke toestand. Positieve waarden maken het gebied lichter en negatieve waarden maken het donkerder.
3
Typ of stel de gewenste waarden in voor
Schaduwen,
Middentonen en
Hoge lichten.

U kunt het zoomelement in het dialoogvenster venster gebruiken om de afbeelding te tonen in de vakken Vóór en Na.
De belichting corrigeren via het histogram

1
Kies
Aanpassen  Helderheid en contrast
Helderheid en contrast  Histogram aanpassen
Histogram aanpassen.
Het dialoogvenster Histogram aanpassen wordt geopend.
2
Selecteer in het groepsvak
Bewerken een van de volgende opties:
•
Luminantie — met deze optie stelt u de helderheidswaarden van de afbeelding in om het contrast te corrigeren
•
Kleuren — met deze optie kiest u een kleurkanaal dat u wilt bewerken
Als u de optie
Kleuren kiest, dient u een kleur uit de vervolgkeuzelijst te selecteren.
3
Kies in de vervolgkeuzelijst
Voorinstelling laden de optie
Standaard.
De standaardwaarden vertegenwoordigen geen aanpassing van de afbeelding.
4
De schuifregelaar
Laag aanpassen.
Zoek naar een ruimte aan de linkerkant van het histogram, tussen de linkerrand van het venster en het punt waar de grafiek begint te stijgen. Een tussenruimte geeft aan dat de donkerste pixels in de afbeelding niet helemaal zwart zijn. Sleep met de schuifregelaar
Laag (het zwarte driehoekje) naar het punt waar de grafiek stijgt. In het element
Laag komt dan de laagpositie te staan (van 0 tot 254). In het onderste vakje verschijnt het percentage pixels dat tussen 0 en de lage waarde ligt. Het contrast van deze pixels zal verloren gaan. In het algemeen kan de waarde
Laag het beste lager dan 0,1% worden ingesteld.
5
De schuifregelaar
Hoog aanpassen.
Zoek naar een ruimte aan de rechterkant van het histogram, tussen de rechterrand van het venster en het punt waar de grafiek tot nul pixels daalt. Als er een tussenruimte is, sleept u met de schuifregelaar
Hoog (het witte driehoekje) naar dat punt van de grafiek. Hiermee worden de lichtste pixels in de afbeelding wit. Over het algemeen is kan de waarde
Hoog het beste onder 0,1% worden ingesteld.
6
De schuifregelaar
Gamma aanpassen.
Als de hele afbeelding te donker of te licht is, past u het gamma aan. Gamma is een standaardmaat voor de verandering in het contrast van een afbeelding. Om de afbeelding lichter te maken, verhoogt u het gamma door de schuifregelaar
Gamma (het grijze driehoek) naar rechts te slepen. Om de afbeelding donkerder te maken, verlaagt u het gamma door de schuifregelaar
Gamma naar links te verplaatsen.
7
Pas de schuifregelaar
Middentonen aan.
Opmerking: Als de grafiek pieken aan de linker- en rechterkant en lage punten in het midden heeft, moeten de middentonen gecomprimeerd worden. Schaduwen en hoge lichten moeten uitgebreid worden, zodat ze de informatie onthullen die ze bevatten. Foto-onderwerpen die te dicht bij de camera zijn lijken sterk verlicht tegen een donkere achtergrond. Sleep de schuifregelaar
Middentonen omhoog om de middentonen te comprimeren.
Heeft de grafiek pieken in het midden en een laag aantal pixels aan de linker- en rechterkant, dan breidt u de middentonen uit door de schuifregelaar
Middentonen omlaag te slepen.

U kunt artistieke effecten creëren met de bedieningselementen Maximumuitvoer en Minimumuitvoer aan de linkerkant van het histogram. De schuifregelaar Maximumuitvoer is het witte cirkeltje in een grijs vierkant en de schuifregelaar Minimumuitvoer het zwarte cirkeltje in een grijs vierkant. Om de lichtste pixels van een afbeelding donkerder te maken, sleept u de schuifregelaar Maximumuitvoer omlaag. Om de donkerste pixels van een afbeelding lichter te maken, sleept u de schuifregelaar Minimumuitvoer omhoog. Hoewel u schuifregelaars langs de verticale as versleept, zijn de waarden voor Max. en Min. uitvoer (van 0 tot 255) van invloed op de horizontale as. Alle pixels buiten die waarden worden omgezet, zodat ze binnen het bereik vallen. U kunt een ander component kiezen uit de vervolgkeuzelijst Bewerken en gelijksoortige aanpassingen aanbrengen.
Helderheid over een foto verdelen

•
Kies
Aanpassen  Helderheid en contrast
Helderheid en contrast  Histogram egaliseren
Histogram egaliseren.
Contrast verhogen door het histogram uit te breiden

•
Kies
Aanpassen  Helderheid en contrast
Helderheid en contrast  Histogramspectrum uitbreiden
Histogramspectrum uitbreiden.

De opdracht Histogramspectrum uitbreiden maakt de donkerste pixel zwart en de lichtste pixel wit. Deze opdracht heeft geen invloed op afbeeldingen die al volledig zwarte en volledige witte pixels hebben. Als de oorspronkelijke afbeelding pixels heeft die zeer dicht bij zwart of wit zijn, heeft deze opdracht een zeer beperkt effect. Als de oorspronkelijke afbeelding geen pixels heeft die dicht bij zwart of wit zijn, is het effect groot.
Helderheid, contrast en gamma tegelijkertijd aanpassen

1
Kies
Aanpassen  Helderheid en contrast
Helderheid en contrast  Niveaus
Niveaus.
Het dialoogvenster Niveaus wordt geopend.
2
In het groepsvak
Niveaus kiest u het aan te passen kleurkanaal uit de vervolgkeuzelijst
Kanaal:
•
RGB — hiermee kunt u de kanalen rood, groen en blauw bewerken in een gecombineerd histogram
•
Rood — met deze optie bewerkt u alleen het rode kanaal
•
Groen — met deze optie bewerkt u alleen het groene kanaal
•
Blauw — met deze optie bewerkt u alleen het blauwe kanaal
3
Verstel de schuifbalken zwart, grijs of wit, of stel waarden in voor de elementen eronder.
•
Om de donkerste pixels donkerder te maken, sleept u de zwarte schuifregelaar naar rechts (of stelt u een waarde in voor het numerieke element).
•
Om de middentonen van de foto aan te passen, sleept u de grijze, ruitvormige schuifregelaar naar links of rechts (of stelt u een waarde in voor het numerieke element).
•
Om de lichtste pixels lichter te maken, sleept u de witte schuifregelaar naar links (of stelt u een waarde in voor het numerieke element).
Opmerking: Als u wilt nagaan welke pixels worden beïnvloed wanneer u de zwarte of witte ruitvormige schuifregelaar verstelt, kunt u de
Ctrl-toets ingedrukt houden terwijl u sleept. Het vak Na toont de veranderde kleuren.
|
|
|
Het contrast van de foto automatisch aanpassen |
Klik op de knop Contrast in het groepsvak Auto. Opmerking: U kunt deze knop gebruiken wanneer u tevreden bent met de kleuren van de foto, maar het contrast wilt verbeteren.
|
De witbalans van de foto automatisch aanpassen |
Klik op de knop Kleur in het groepsvak Auto. Opmerking: U kunt deze knop gebruiken om automatisch een zwart punt en een wit punt op de foto op te zoeken.
|
Automatisch zowel de kleur als het contract aanpassen |
Klik op de knop Niveaus in het groepsvak Automatisch. |
Stel uw zwarte, grijze of witte punt in |
Klik op het zwarte, grijze of witte pipet in het groepsvak Kleuren om het gewenste pipet te activeren. Verplaats daarna de cursor naar het vak Vóór (of naar het afbeeldingsvenster), en klik op iets waarvan u weet dat het een zwart, grijs of wit punt is. Het vak Na (en het afbeeldingsvenster indien het selectievakje Voorbeeld op afbeelding is ingeschakeld) wordt bijgewerkt. |
Automatisch het juiste zwarte, grijze of witte punt instellen |
Houd Alt ingedrukt en plaats de cursor in het vak Vóór (of in het afbeeldingsvenster). Als u de cursor over donkere, normale en lichte gebieden verplaatst, wordt het juiste kleurpipet acties. Klik om dat punt in te stellen. |
Geef de histogramlimieten in voor de knoppen Automatisch contrast, Kleur en Niveaus |
Klik op de knop Opties. Stel in het dialoogvenster Automatische kleuropties de procentuele waarden in voor Onderste contrastgrens en Bovenlimiet en voor het element Kracht in. Opmerking: bij de besturingselementen Ondergrens en Bovengrens leiden hogere waarden tot sterkere automatische instellingen en lagere waarden tot zwakkere automatische instellingen. Lagere waarden voor Sterkte leiden tot minder afknippen.
|
De oorspronkelijke instellingen herstellen voor alle aangepaste waarden. |
Klik op de knop Herstellen naast elk van de kleurpipetten. U kunt ook op de knop Standaardwaarden herstellen naast de knop Voorinstelling opslaan klikken. |

De wijzigingen die u aanbrengt in het dialoogvenster Automatische kleuropties worden toegepast wanneer u de knoppen Contrast, Curven en Niveaus in het groepsvak Automatisch van het dialoogvenster Curven gebruikt.

U kunt de opdracht Niveaus gebruiken om het histogram uit te breiden voor een foto met een onjuiste belichting. Het kan nuttig zijn deze opdracht toe te passen voordat u de opdracht Curven gebruikt.
U kunt het zoomelement in het dialoogvenster venster gebruiken om de afbeelding te tonen in de vakken Vóór en Na.
De pixels van een foto naar zwart-wit omzetten

1
Kies
Aanpassen  Helderheid en contrast
Helderheid en contrast  Drempel
Drempel.
Het dialoogvenster Drempel wordt geopend.
2
Typ of stel een waarde in voor de lichtheid van de pixels in voor het element
Drempel om aan te geven welke pixels moeten veranderen in wit (de pixels boven de drempel) en welke pixels moeten veranderen in zwart (de pixels onder de drempel).
Het waardebereik loopt van 1 tot 255. Met lagere waarden krijgt u meer witte pixels, met hogere waarden meer zwarte pixels.

U kunt het zoomelement in het dialoogvenster venster gebruiken om de afbeelding te tonen in de vakken Vóór en Na.
![]() Paletten
Paletten ![]() Histogram te kiezen.
Histogram te kiezen.