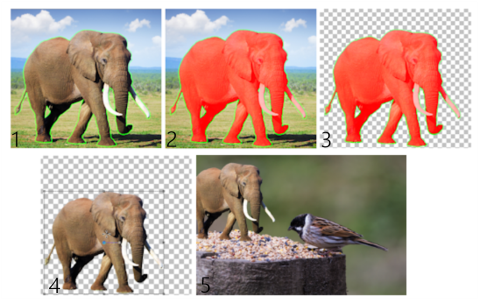Afbeeldingsgebieden uitsnijden
U kunt met Objecten extraheren een afbeeldingsgebied uitsnijden van de omliggende achtergrond. U kunt vervolgens de uitsnede apart van de achtergrond bewerken, tegen een andere achtergrond weergeven of met andere afbeeldingen combineren.
Werkmethode Objecten extraheren: (1) Geef de omtrek van het afbeeldingsgebied aan; (2) voeg een vulling toe; (3) bekijk een voorbeeld van de uitsnede en werk deze zonodig bij; (4) breng de uitsnede in het afbeeldingsvenster; (5) plaats de uitsnede tegen een andere achtergrondafbeelding (optioneel).
Een afbeeldingsgebied uitsnijden

1
Klik in het palet Lagen op de laag die het afbeeldingsgebied bevat dat u wilt uitsnijden.
2
Kies
Afbeelding  Objecten extraheren
Objecten extraheren.
Het dialoogvenster
Objecten extraheren wordt geopend, waarbij het gereedschap
Penseel 
standaard geactiveerd is.
3
Pas de grootte van het penseel aan met de schuifregelaar voor de
grootte van het
Penseel.
4
Teken in het voorbeeldvenster een lijn langs de randen van het afbeeldingsgebied dat u wilt uitsnijden.
Zorg ervoor dat de selectieomtrek de omliggende achtergrond een beetje overlapt en het gebied volledig in een gesloten cirkel omgeeft.
5
Kies het gereedschap
Vulling 
en klik binnen het gebied dat u wilt uitsnijden.
Een overlay bedekt het afbeeldingsgebied waar u op geklikt hebt.
Opmerking: Als de selectieomtrek niet gesloten is, bedekt de vulling de gehele afbeelding. Als dat het geval is, moet u op het gereedschap
Wisser 
klikken om de vulling te verwijderen, en vervolgens de selectieomtrek afmaken met het gereedschap
Penseel.
6
Klik op
Verwerken om een voorbeeld van het resultaat te bekijken.
Als u niet tevreden bent met het resultaat, klikt u op
Masker bewerken om terug te keren naar de vorige weergave en de uitsnede bij te werken.
|
|
|
Delen van de selectieomtrek wissen |
Kies het gereedschap Wisser  en sleep het over het selectiekader dat u wilt verwijderen. |
De details bij de randen in het resultaat verfijnen |
Schuif de schuifregelaar Nauwkeurigheid naar een hogere waarde als het voorwerp een ingewikkelde of complexe omtrek heeft. De schuifregelaar Nauwkeurigheid is alleen beschikbaar nadat u op Verwerken hebt geklikt. |
Terugkeren naar de originele afbeelding |
Klik op Herstellen. De knop Herstellen is alleen beschikbaar voordat u op Verwerken klikt en wist zowel de vulling als de selectieomtrek. |
De invuloverlay en de omtrek van de rand verbergen |
Schakel het selectievakje Masker verbergen in. |
De exacte grootte van de penseelpunt of wisser opgeven |
Voer of stel een waarde in het vak Penseelgrootte in. |
|
|
Voer of stel een waarde in het vak Zoomen in. |
Een afbeelding op ware grootte weergeven |
Klik op de knop Zoomen naar 100%  . |
Een afbeelding in het midden van het hele voorbeeldvenster weergeven |
Klik op de knop Afbeelding aanpassen aan venster  . |
Naar een ander gedeelte van de afbeelding pannen |
Sleep de afbeelding met het gereedschap Pannen  tot het gebied dat u wilt bekijken zichtbaar is. |

De achtergrondlaag wordt automatisch een rasterlaag als u de opdracht Objecten extraheren gebruikt.

U kunt de gereedschappen Penseel en Wisser afwisselen door met de rechtermuisknop te klikken en in het voorbeeldvenster te slepen.