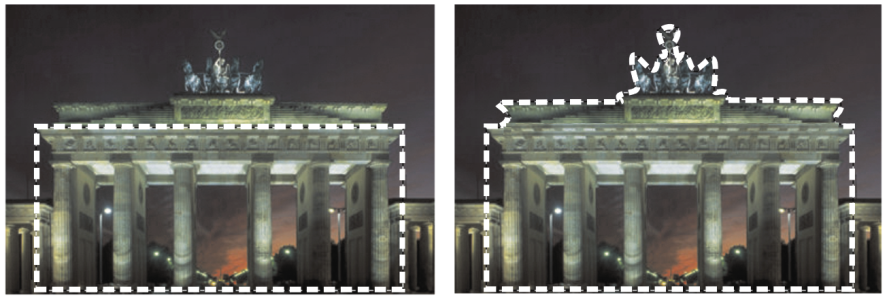Selecties wijzigen
Selecties kunnen op verschillende manieren worden gewijzigd. U kunt een selectie wijzigen door er afbeeldingsinhoud aan toe te voegen of door er afbeeldingsinhoud van af te trekken. In een foto van een persoon die een groot bord draagt kunt u bijvoorbeeld het bord selecteren met het rechthoekige selectiegereedschap, en vervolgens de persoon met het gereedschap Selectie uit vrije hand toevoegen aan de selectie.
Nadat u een selectie heeft gemaakt, kunt u er iets aan toevoegen.
U kunt een selectie ook uitbreiden of inkrimpen met een bepaald aantal pixels.
U kunt een kleur aan de selectie of selectierand toevoegen of deze eruit verwijderen. Als de kleur wordt toegevoegd of verwijderd, verandert de selectierand.
U kunt ook pixels op basis van kleurwaarden toevoegen aan een selectie.
Als er stippen en gaten in een selectie voorkomen, kunt u deze verwijderen door een gebied in vierkante pixels te definiëren. Bij een afbeelding van bijvoorbeeld 20 pixels breed en 20 pixels hoog definieert u een gebied van 5 pixels, vermenigvuldigd met een schaalfactor van 100, zodat een gebied van 500 pixels wordt bedekt. Aangezien de afbeelding zich uitstrekt over een gebied van slechts 400 pixels (20 × 20 = 400), worden alle stippen en gaten verwijderd.
U kunt een selectie ook wijzigen door gereedschappen en effecten te gebruiken.
Toevoegen aan of aftrekken van een selectie

1
Kies op de werkbalk Gereedschappen een selectiegereedschap (
Selectie 
,
Selectie uit vrije hand 
,
Toverstaf 
of
Slimme selectiepenseel 
).
2
Kies instellingen voor het gereedschap op het palet Opties voor gereedschap.
3
Voer een taak uit de volgende tabel uit.
|
|
|
Aan een selectie toevoegen |
Kies in de vervolgkeuzelijst Modus de optie Toevoegen en selecteer de afbeeldingsgebieden die u aan de selectie wilt toevoegen. De gebieden hoeven niet naast elkaar te liggen. |
Aftrekken van een selectie |
Kies in de vervolgkeuzelijst Modus de optie Verwijderen en selecteer de afbeeldingsgebieden die u uit de selectie wilt verwijderen. |

U kunt een selectie ook uitbreiden door de Shift-toets ingedrukt te houden terwijl u klikt op de delen van de afbeelding die u wilt toevoegen en u verkleint de selectie door de Ctrl-toets ingedrukt te houden terwijl u klikt op de delen van de afbeelding die u wilt verwijderen.
Een selectie uitbreiden met een bepaald aantal pixels

1
Kies
Selecties  Wijzigen
Wijzigen  Uitbreiden
Uitbreiden.
Het dialoogvenster Selectie uitbreiden wordt geopend.
2
Geef bij het bedieningselement
Aantal pixels een waarde op waarmee u de selectie wilt uitbreiden.
Het selectiekader wordt uitgebreid terwijl de oorspronkelijke vorm behouden blijft.
Een selectie inkrimpen met een bepaald aantal pixels

1
Kies
Selecties  Wijzigen
Wijzigen  Inkrimpen
Inkrimpen.
Het dialoogvenster Selectie inkrimpen wordt geopend.
2
Geef bij het bedieningselement
Aantal pixels een waarde op waarmee u de selectie wilt inkrimpen.
Het selectiekader wordt ingekrompen terwijl de oorspronkelijke vorm behouden blijft.
Pixels aan een selectie toevoegen op basis van kleurwaarden

1
Kies
Selecties  Wijzigen
Wijzigen  Alles met zelfde kleur selecteren
Alles met zelfde kleur selecteren.
2
Controleer de instellingen van de volgende bedieningselementen op het palet Opties voor gereedschap en wijzig deze indien nodig:
•
Tolerantie — specificeert hoe nauwkeurig pixels overeen moeten komen met de kleuren van de oorspronkelijke selectie. Bij lagere instellingen liggen de waarden dichter bij elkaar en worden er meer pixels uitgesloten van de selectie. Bij hogere instellingen hoeven de waarden niet zo dicht bij elkaar te liggen en vallen er meer pixels in de selectie.
•
Kleurselectie samengevoegde lagen — selecteert overeenkomende pixels in de samengevoegde afbeelding. Als het selectievakje is uitgeschakeld, worden er alleen pixels geselecteerd in de actieve laag.
•
Anti-alias — produceert een selectie met vloeiende randen door de rand gedeeltelijk met pixels te vullen, waardoor ze semi-transparant worden. Schakel het selectievakje
Binnen of
Buiten in om aan te geven of het anti-aliassen binnen of buiten het selectiekader moet worden toegepast. Als u de oorspronkelijke randen wilt behouden, schakelt u het selectievakje
Anti-alias uit.
•
Aaneengesloten — selecteert alle pixels met een soortgelijke kleur in naastgelegen gebieden.
•
Niet-aaneengesloten — selecteert alle pixels met een soortgelijke kleur overal binnen de afbeelding.
De selectie verandert zodat vergelijkbare pixels worden inbegrepen.

De opdracht Alles met dezelfde kleur selecteren levert de beste resultaten op als op de selectie geen anti-aliasing wordt toegepast.
Een kleur toevoegen aan of verwijderen uit een selectiegebied

1
Kies
Selecties  Wijzigen
Wijzigen  Kleurbereik selecteren
Kleurbereik selecteren.
2
Kies een van de volgende opties:
3
Klik op een kleur in de afbeelding die u aan de selectie wilt toevoegen of uit de selectie wilt verwijderen.
4
Geef in het vak
Tolerantie een kleurtolerantiewaarde op (0 tot 256).
Schaduwen van de kleur of gelijksoortige kleuren worden aan de selectie toegevoegd of eruit verwijderd.
5
In het vak
Zachtheid geeft u de hoeveelheid zachtheid op voor de kleur waarnaar wordt verwezen.
De selectieranden veranderen nu zodanig dat de opgegeven kleur wordt toegevoegd of uitgesloten.

U kunt in het dialoogvenster Kleurbereik selecteren klikken op de knop Selectie in-/uitschakelen  om te schakelen tussen een voorbeeld van alleen de selectie en een voorbeeld van de selectie met de rest van de afbeelding.
om te schakelen tussen een voorbeeld van alleen de selectie en een voorbeeld van de selectie met de rest van de afbeelding.
U kunt ook een toe te voegen of te verwijderen kleur kiezen door te klikken in het vak Referentiekleur in het dialoogvenster Kleurbereik selecteren.
Als u een kleur uit een selectie wilt verwijderen, kunt u ook Bewerken  Plakken als transparante selectie gebruiken wanneer u een selectie plakt. Met deze opdracht verwijdert u alleen de kleur die u opgeeft als achtergrondkleur.
Plakken als transparante selectie gebruiken wanneer u een selectie plakt. Met deze opdracht verwijdert u alleen de kleur die u opgeeft als achtergrondkleur.
Gaten en vlekken uit een selectie verwijderen

1
Kies
Selecties  Wijzigen
Wijzigen  Stippen en gaten verwijderen
Stippen en gaten verwijderen.
Het dialoogvenster Stippen en gaten verwijderen wordt weergegeven.
2
Kies een van de volgende opties:
•
Stippen en gaten verwijderen
3
Voer in de vakken
Vierkant kleiner dan het aantal pixels en de schaalfactor in. Begin met lage waarden en verhoog ze naar behoeven tot de stippen en gaten zijn verwijderd.
De gaten en stippen in de selectie worden verwijderd.

U kunt in het dialoogvenster Stippen en gaten verwijderen klikken op de knop Selectie in-/uitschakelen  om te schakelen tussen alleen een voorbeeld van de selectie en een voorbeeld van de selectie met de rest van de afbeelding.
om te schakelen tussen alleen een voorbeeld van de selectie en een voorbeeld van de selectie met de rest van de afbeelding.
Een selectie wijzigen met gereedschappen en effecten

1
Kies
Selecties  Selectie bewerken
Selectie bewerken.
In het geselecteerde gebied wordt een robijnrode overlay weergegeven.
2
Pas een gereedschap of effect toe op het selectiegebied.
3
Wanneer u klaar bent met het bewerken van de selectie, kiest u
Selecties  Selectie bewerken
Selectie bewerken om het selectiekader weer te geven.

U kunt een selectie ook wijzigen door op de knop Selectie bewerken  te klikken.
te klikken.
om te schakelen tussen een voorbeeld van alleen de selectie en een voorbeeld van de selectie met de rest van de afbeelding.
![]() Plakken als transparante selectie gebruiken wanneer u een selectie plakt. Met deze opdracht verwijdert u alleen de kleur die u opgeeft als achtergrondkleur.
Plakken als transparante selectie gebruiken wanneer u een selectie plakt. Met deze opdracht verwijdert u alleen de kleur die u opgeeft als achtergrondkleur. om te schakelen tussen alleen een voorbeeld van de selectie en een voorbeeld van de selectie met de rest van de afbeelding.
te klikken.