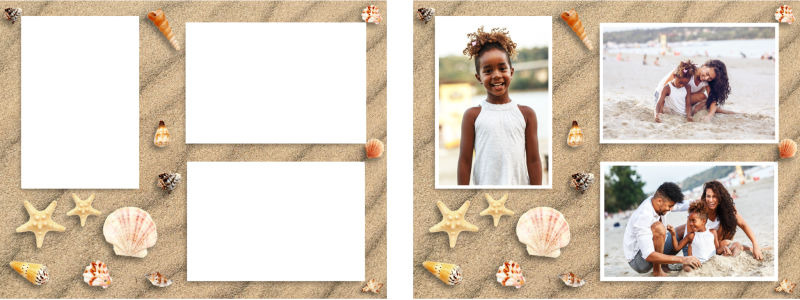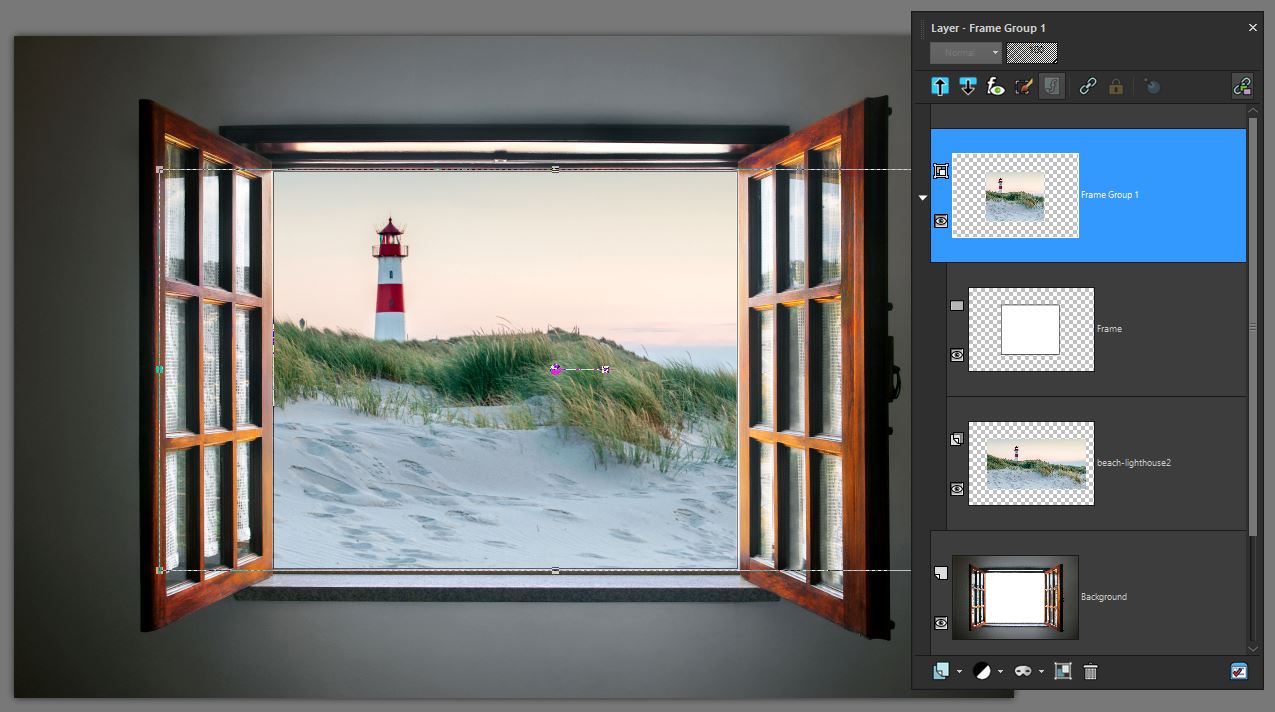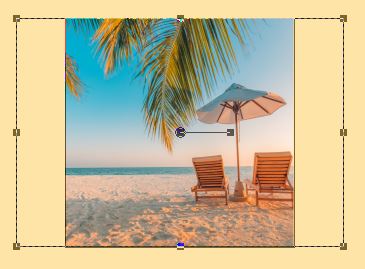Afbeeldingen in vormen of tekst plaatsen met het Framegereedschap
Met het Framegereedschap kunt u afbeeldingen in vormen en tekst plaatsen. Het biedt een snelle en flexibele manier om afbeeldingen in een lay-out te plaatsen. U kunt het frame en de afbeelding vervolgens als een geheel verplaatsen of hiervoor als een geheel een formaat definiëren, of u kunt dit voor de onderdelen afzonderlijk doen. Afbeeldingen die worden toegevoegd aan frames kunnen gemakkelijk worden geëxtraheerd en gewijzigd, waardoor frames ideaal zijn als tijdelijke aanduiding voor lay-outs.
Het Framegereedschap is gebruikt om deze sjabloon, in slechts enkele momenten, met foto's te vullen. Opmerking: De oorspronkelijke sjabloon is ook gemaakt in PaintShop Pro (met lagen, vormen en plaatjespenselen).
Wanneer u een frame maakt, wordt een Framegroep toegevoegd aan het palet Lagen. Wanneer u een afbeelding naar het frame sleept, wordt de afbeelding weergegeven in het palet Lagen, als onderdeel van een Framegroep. Het is handig om het palet Lagen geopend te houden wanneer u met frames werkt. Daardoor wordt het gemakkelijk om een element te selecteren dat u wilt aanpassen.
In dit voorbeeld kunt u, vanaf de bovenkant, de framegroeplaag zien, die u kunt samen- of uitvouwen voor toegang tot de framelaag en de afbeeldingslaag (toont de volledige afbeelding). Onderaan ziet u de oorspronkelijke achtergrondlaag.
U kunt ook een vorm in een frame converteren die is getekend met het gereedschap Rechthoek of Ovaal, Symmetrische vorm of Basisvorm. U kunt ook een vorm in een frame converteren die is getekend met het gereedschap Tekst.
Een afbeelding in een vorm of tekst plaatsen met het Framegereedschap

1
Klik op de werkbalk
Gereedschappen op het
Framegereedschap 
.
2
Kies een van de volgende vormen op het palet
Gereedschapsopties:
•
Kies
Rechthoek 
,
Ovaal 
,
Basisvorm
of
Symmetrische vorm 
en sleep in het afbeeldingsvenster (op de achtergrond- of rasterlaag) om een frame te tekenen.
Bij het tekenen van een rechthoekig of ovaalvormig frame kunt u de vorm inperken tot een vierkant of een cirkel door
Shift ingedrukt te houden tijdens het slepen.
•
Kies
Tekst 
en typ in het afbeeldingsvenster.
3
Voer een van de volgende handelingen uit om het frame met een afbeelding te vullen:
•
Klik op
Bestand  Afbeelding insluiten
Afbeelding insluiten en ga naar de afbeelding die u wilt gebruiken.
•
Sleep een afbeeldingsminiatuur vanaf het palet
Ordenen in het frame.
•
Sleep een afbeeldingsbestand vanuit de Windows-bestandsverkenner in het frame.
Het frame wordt automatisch met de afbeelding gevuld op basis van de langste rand, waarbij de hoogte-breedteverhouding van de afbeelding behouden blijft. Zowel het frame als het grensvak voor de afbeelding wordt weergegeven.
Opmerking: Op dit moment is de afbeelding nog actief en kunt u de afbeelding of een afbeeldingsknooppunt slepen om de afbeelding een nieuwe positie of een ander formaat te geven. Ga door naar de volgende stap voor volledige bewerkingsopties.
In het bovenstaande voorbeeld is een vierkant frame gevuld met een rechthoekige afbeelding. Een grensvak duidt het gebied van de afbeelding aan dat te groot is voor het frame.
4
Voer een van de volgende handelingen uit om het frame of de afbeelding aan te passen:
•
Als u de positie van de afbeelding wilt wijzigen, selecteert u de afbeeldingslaag in de
Framegroep op het palet
Lagen en sleept u het middelste knooppunt voor de afbeelding in het afbeeldingsvenster naar de gewenste positie.
•
Als u het formaat van de afbeelding wilt wijzigen, selecteert u de afbeeldingslaag op het palet
Lagen en sleept u een knooppunt van het grensvak van de afbeelding in het afbeeldingsvenster.
•
Als u de positie van frame en afbeelding gezamenlijk wilt wijzigen, of het formaat van beide tegelijk wilt aanpassen, dubbelklikt u binnen het frame (of selecteert u de laag
Framegroep op het palet
Lagen), en sleept u het middelste knooppunt naar een nieuwe positie of sleept u een knooppunt van het grensvak om dit een nieuw formaat te geven.
•
Als u alleen de positie van het frame wilt wijzigen, selecteer u de laag
Frame op het palet
Lagen en sleept u het middelste knooppunt naar een nieuwe positie in het afbeeldingsvenster.

Als u op enig moment problemen ondervindt bij het selecteren of maken van een frame, moet u controleren welk item actief is op het palet Lagen. Als u meerdere frames toevoegt, kan het handig zijn om de oorspronkelijke laag te selecteren (zoals de laag Achtergrond) voordat u een nieuwe laag toevoegt.
Een afbeelding in een frame vervangen

•
Voer een van de volgende handelingen uit:
•
Klik op het frame en kies vervolgens
Bestand  Afbeelding insluiten
Afbeelding insluiten. Blader naar de vervangende afbeelding.
•
Sleep een afbeeldingsminiatuur vanaf het palet
Ordenen in het frame.
•
Sleep een afbeeldingsbestand vanuit de Windows-bestandsverkenner in het frame.
Het frame wordt automatisch met de afbeelding gevuld op basis van de langste rand, waarbij de hoogte-breedteverhouding van de afbeelding behouden blijft. Zowel het frame als het grensvak voor de afbeelding wordt weergegeven.
Opmerking: Op dit moment is de afbeelding nog actief en kunt u de afbeelding of een afbeeldingsknooppunt slepen om de afbeelding een nieuwe positie of een ander formaat te geven.
Een afbeelding uit een frame extraheren

1
Klik op de werkbalk
Gereedschappen op het
Framegereedschap 
.
2
Klik met de rechtermuisknop op de afbeelding die u uit een frame wilt verwijderen en kies
Afbeeldingen extraheren in het contextmenu.
De afbeelding wordt verwijderd uit de framegroep en wordt als een onafhankelijke laag weergegeven, die u kunt houden of verwijderen. U kunt nu een nieuwe afbeelding naar het frame slepen.
Een vorm omzetten in een frame

1
Voer een van de volgende handelingen uit om een vorm te selecteren die u eerder hebt gemaakt met het gereedschap
Rechthoek of
Ovaal,
Basisvorm of
Symmetrische vorm:
•
Klik op het
Selectiegereedschap 
op de werkbalk
Gereedschappen en selecteer een vorm.
•
Klik in het palet
Lagen op de vectorlaag voor de vorm die u wilt selecteren.
Als er meerdere vectorvormen aanwezig zijn, moet u mogelijk de vectorlaaggroep uitvouwen, zodat u een specifieke vorm kunt selecteren.
Een omtrekrechthoek duidt aan dat de vorm actief is.
2
Klik op de werkbalk
Gereedschappen op het gereedschap
Rechthoek of
Ovaal,
Basisvorm of
Symmetrische vorm.
3
Klik in het afbeeldingsvenster met de rechtermuisknop op de actieve vorm en kies
Omzetten naar frame-object in het contextmenu.
4
Sleep een afbeelding naar het frame.
Tekst omzetten in een frame

1
Voer een van de volgende handelingen uit om een vorm te selecteren die u eerder hebt gemaakt met het gereedschap
Tekst:
•
Klik op het
Selectiegereedschap 
op de werkbalk Gereedschappen en selecteer de tekst.
•
Klik in het palet
Lagen op de vectorlaag voor de tekst die u wilt selecteren.
Een omtrekrechthoek duidt aan dat de tekst actief is.
2
Klik op het gereedschap
Tekst op de werkbalk Gereedschappen.
3
Klik met de rechtermuisknop in het afbeeldingsvenster en kies
Omzetten naar frame-object in het contextmenu.
4
Sleep een afbeelding naar het frame.