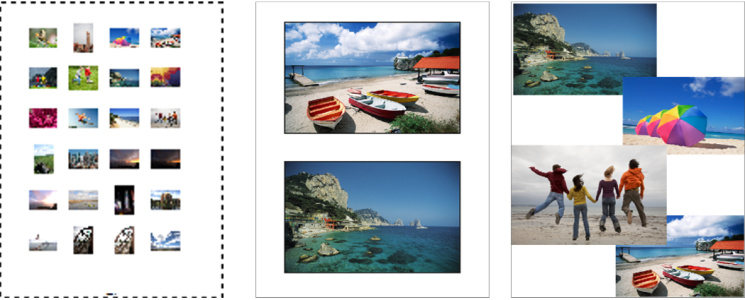Afbeeldingen afdrukken
PaintShop Pro biedt talloze manieren om afbeeldingen af te drukken. U kunt een sjabloon gebruiken of u kunt een aangepaste opmaak gebruiken om te voldoen aan specifieke grootte- en opmaakvereisten.
U kunt contactbladen (links) en standaard fotoformaten (midden) afdrukken of aangepaste indelingen maken (rechts).
Met sjablonen vereenvoudigt u het plaatsen en het wijzigen van het formaat van afbeeldingen. Sjablonen zijn heel handig om de afbeeldingen in standaardformaten in te delen en af te drukken, zoals 4 × 6 inch, 5 × 7 inch en 10 × 15 centimeter. U kunt een sjabloon van PaintShop Pro gebruiken of een eigen aangepaste sjabloon maken van een pagina-indeling die u maakt.
Door eigen indelingen te maken hebt u de flexibiliteit om afbeeldingen af te drukken op elk gewenst formaat en kunt u een aangepaste pagina maken voor projecten zoals collages en plakboeken. Zie Afdrukweergaven maken voor meer informatie over het maken van afdrukweergaven.
Als u afbeeldingen voorbereidt voor professionele uitvoer, kunt u afbeeldingen afdrukken naar een bestand, zodat een afdrukservice het bestand direct naar een uitvoerapparaat kan verzenden. Raadpleeg de afdrukservice als u niet zeker weet welke instellingen u moet kiezen. U kunt ook snijtekens en paskruisen afdrukken. Snijtekens geven de afmetingen van het papier aan en worden afgedrukt op de hoeken van de pagina. U kunt snijtekens afdrukken als richtlijn voor het snijden van het papier. Paskruisen zijn nodig voor het uitlijnen van film voor afdrukproeven of afdrukplaten op een kleurenpers. Deze worden afgedrukt op elk vel van een kleurscheiding.
De actieve afbeelding afdrukken

1
Kies
Bestand  Afdrukken
Afdrukken.
2
Klik op
Printer in het groepsvak
Printer.
Het dialoogvenster Afdrukken wordt geopend.
3
Kies een printer in de vervolgkeuzelijst
Naam en klik op
OK.
4
Klik op het tabblad
Plaatsing en typ of geef een waarde op voor
Aantal exemplaren.
5
Kies in het groepsvak
Oriëntatie een van de volgende opties:
6
Stel in het groepsvak
Grootte en positie een of meer van de volgende opties in:
•
Breedte en
Hoogte — voer hier de waarden in voor de hoogte en de breedte van de afbeelding.
•
Schaal — hiermee kunt u het formaat van de afbeelding wijzigen door een percentage in te voeren.
•
Aanpassen aan pagina — de afbeelding wordt aangepast aan de pagina waarop wordt afgedrukt.
•
Centreren op pagina — de afbeelding wordt gecentreerd op de pagina waarop wordt afgedrukt.
•
Linksboven op pagina — de afbeelding wordt in de linkerbovenhoek van de pagina waarop wordt afgedrukt, geplaatst.
•
Aangepast verschuiven — hiermee kunt u waarden invoeren in de vakken
Verschuiving links en
Verschuiving boven.
7
Klik op het tabblad
Opties.
8
Kies een van de volgende opties in het groepsvak
Afdrukuitvoer:
Als u
CMYK-scheidingen kiest, kunt u CMYK-labels afdrukken op elke kleurplaat of -pagina door het selectievakje
Labels CMYK-platen in het groepsvak
Afdrukmarkeringen in te schakelen.
|
|
|
De bestandsnaam afdrukken onder de afbeelding |
Schakel het selectievakje Afbeeldingsnaam in het groepsvak Afdrukmarkeringen in. |
|
|
Schakel het selectievakje Negatief in het groepsvak Kleuropties in. |
Een kleurenachtergrond rond de afbeelding afdrukken |
Schakel het selectievakje Achtergrond in, klik op het kleurvak en kies een kleur uit het kleurenpalet. |

U kunt voor de meeste afdrukopties een script maken; het is echter mogelijk dat niet alle printerinstellingen in een script kunnen worden gebruikt, vanwege verschillen tussen printerstuurprogramma's. Zie Basisfuncties van scripts voor meer informatie over scripts.
Zie Afdrukweergaven maken voor meer informatie over afdrukopties.
Een overzichtsafdruk afdrukken

1
Selecteer in het palet Ordenen de bestanden die u wilt afdrukken.
2
Klik op de werkbalk Ordenen op de menuknop Ordenen

en kies
Overzichtsafdruk maken.
3
Voer de gewenste instellingen in in het dialoogvenster Overzichtsafdruk afdrukken.

Zie Inzicht in afdrukken voor meer informatie over de afdrukopties.
Afdrukken naar een bestand

1
Kies
Bestand  Afdrukken
Afdrukken.
2
Schakel het selectievakje
Afdrukken naar bestand in.
4
Typ een naam in het vakje
Naam uitvoerbestand.
Afbeeldingen afdrukken met behulp van een sjabloon

1
Selecteer miniaturen op het palet Ordenen.
2
Kies
Bestand  Afdrukweergave
Afdrukweergave.
Het venster Afdrukweergave wordt weergegeven.
3
Klik op
Bestand Sjabloon openen
Sjabloon openen.
Het dialoogvenster Sjablonen wordt geopend.
4
Kies in het groepsvak
Categorie een categorie in de lijst.
In het venster aan de rechterkant ziet u miniatuurweergaven van de sjablonen in elke categorie. Aangepaste sjablonen die u heeft opgeslagen worden weergegeven in de categorie
Door de gebruiker gedefinieerd. Als de aangepaste sjabloon is opgeslagen met afbeeldingen, worden de cellen gevuld met kleur.
5
Selecteer een sjabloon en klik op
OK.
Opmerking: Als u eerder afbeeldingen met de sjabloon heeft opgeslagen, verschijnen de afbeeldingen in de sjablooncellen en in de lijst met miniatuurweergaven. Sjablonen met ontbrekende afbeeldingen bevatten gedimde cellen in de miniatuurweergave van de sjabloon.
6
Sleep afbeeldingen in de sjablooncellen.
Als u de sjabloon wilt vullen met kopieën van dezelfde afbeelding, klikt u op een miniatuurweergave en op de knop
Sjabloon met afbeelding vullen 
.
7
Klik op
Bestand  Afdrukken
Afdrukken.

Zie Bestandslocaties instellen voor meer informatie over het opslaan van sjablonen met koppelingen naar afbeeldingen.

U kunt een afbeelding uit een sjabloon verwijderen door de afbeelding te selecteren en vervolgens op Delete te drukken.
U kunt afbeeldingen ook openen via Bestand  Afbeelding openen.
Afbeelding openen.
Snijtekens en paskruisen afdrukken

1
Kies
Bestand  Afdrukken
Afdrukken.
2
Klik op
Printer in het groepsvak
Printer.
Het dialoogvenster Afdrukken wordt geopend.
3
Kies een printer in de lijst
Naam en klik op
OK.
4
Klik op het tabblad
Opties.
5
Schakel naar wens een of meer van de volgende selectievakjes in het groepsvak
Afdrukmarkeringen in:
•
Hoeksnijtekens — snijtekens op de hoeken van de afbeelding afdrukken.
•
Middensnijtekens — snijtekens in het midden van de afbeeldingsranden afdrukken.
•
Paskruisen — paskruisen op de hoeken van de afbeelding afdrukken.
![]() Afbeelding openen.
Afbeelding openen.