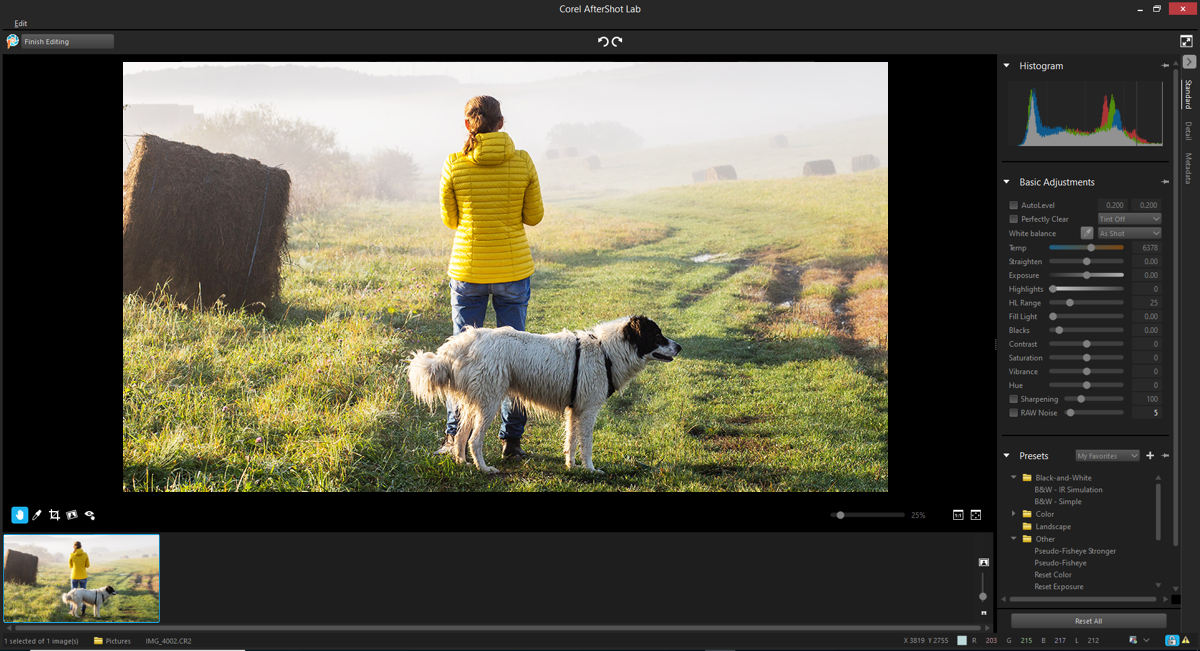AfterShot Lab gebruiken
AfterShot Lab biedt geavanceerde functies en gereedschappen voor het optimaliseren van RAW-afbeeldingen. AfterShot Lab is niet-destructief, zodat uw oorspronkelijke bestanden altijd veilig blijven.
Het gedeelte Basisaanpassingen van het deelvenster met standaardgereedschappen bevat de meestgebruikte besturingselementen voor beeldaanpassing.
In het gedeelte Detail kunt u een aantal problemen met RAW-afbeeldingen corrigeren:
•
RAW-ruis is een proces voor beeldverbetering dat u vroeg in de bewerkingswerkstroom voor afbeeldingen kunt gebruiken, zodat u eindafbeeldingen in de hoogste kwaliteit verkrijgt. De functie kan alleen worden toegepast op RAW-bestanden.
•
Ruis verwijderen verbetert afbeeldingen doordat de ruis, een korreligheid die wordt veroorzaakt door artefacten in verband met kleur of luminantie, wordt verminderd zonder dat de afbeeldingsdetails verloren gaan. Ruis treedt om een aantal redenen op, waaronder een gebrek aan licht of beperkingen van de camerasensor.
•
Lenscorrectie corrigeert lensvervormingen. Hoewel zoomlenzen met een omvangrijk bereik aan brandpuntsafstanden de grootste lensvervorming vertonen, kunnen zelfs lenzen met een vaste brandpuntafstand of toplenzen bepaalde typen vervorming veroorzaken. U kunt de volgende typen lensvervorming snel en eenvoudig corrigeren: tonvorming en speldenkussenvervorming, kleurafwijking en vignet.
•
Kleurafwijking (ook aangeduid als CA-vervorming of chromatische aberratie) is het resultaat van een niet-uniforme afbuiging van licht dat door een lens valt. Het resultaat is een kleurfranje (die meestal paars is) en ongelijkmatige kleuren om randdetails in scènes met een hoog contrast, zoals takken van een boom tegen een fel verlichte lucht. Zoomlenzen, en in het bijzonder bij het gebruik van de meest omvangrijke en verste brandpuntafstanden, laten de meest vergaande vervorming zien.
•
Vignet betreft het donkerder worden van hoeken van een afbeelding ten gevolge van lichtvermindering en kan het resultaat zijn van de optiek (de lens zelf), de sensor (tal van sensors zijn minder gevoelig voor licht dat de sensor via een hoek bereikt) of andere oorzaken, zoals een filter of zonnekap die zorgt voor schaduw met betrekking tot de afbeeldingshoeken. Vignet kan worden gecorrigeerd door de hoeken van de afbeelding helderder te maken.
Wanneer u klaar bent, kunt u verder werken aan een TIFF-versie van de afbeelding.
AfterShot Lab
AfterShot Lab openen

1
Voer een van de volgende handelingen uit:
•
Klik op het tabblad
Beheren, selecteer
Bestand  Openen
Openen, kies een RAW-afbeeldingsbestand en klik op
Openen.
•
Klik op het tabblad
Beheren, klik met de rechtermuisknop op een of meer miniaturen van RAW-afbeeldingen en kies
RAW bewerken.
•
Klik op het tabblad
Bewerken, sleep een miniatuur van een RAW-afbeelding vanuit het palet
Ordenen naar het afbeeldingsvenster of dubbelklik op de miniatuurweergave.
2
Kies de optie
AfterShot Lab gebruiken.
De afbeelding wordt geopend in het
AfterShot Lab-venster.
Basisaanpassingen uitvoeren in AfterShot Lab

1
Klik in
AfterShot Lab op het tabblad
Standaard in het deelvenster Gereedschappen.
2
Voer een van de volgende handelingen uit:
•
Als u het toonbereik van de afbeelding wilt beoordelen en de zwart- en witpuntwaarden zo wilt instellen dat een vast percentage van de afbeelding zuiver zwart en zuiver wit is, schakelt u het selectievakje
Automatisch niveau in en past u de instellingen in een van de twee invoervakken aan. U gebruikt het linkervak om het percentage van de afbeelding in te stellen dat puur zwart moet zijn en het rechtervak voor het percentage dat u als puur wit wilt instellen.
•
Als ongewone tinten wilt verwijderen en vervaagde foto’s wilt herstellen, schakelt u het selectievakje
Perfectly Clear in en kiest u
Tint max om het volledige scala aan kleurcorrectie toe te passen,
Tint min om de kleurcorrectie te beperken (waarbij bepaalde tinten worden vervangen, maar een deel van de originele kleur blijft behouden) of
Tint uit om Perfectly Clear zonder kleurcorrectie toe te passen en de kleur van de oorspronkelijke afbeelding te behouden.
•
Als u de witbalans handmatig wilt instellen, klikt u op de knop van het gereedschap
Klik op Wit-tool inschakelen, klikt u op een neutraal gebied van de afbeelding en stemt u de resultaten fijn af met de schuifregelaar
Temp..
U kunt ook een voorinstelling in de vervolgkeuzelijst selecteren om de witbalans automatisch in te stellen.
•
Als u een afbeelding wilt draaien om een horizon recht te maken of om deze op andere wijze recht te zetten, verplaatst u de schuifregelaar
Rechttrekken of stelt u een waarde in het bijbehorende besturingselement in.
•
Als u een algehele correctie van de belichting wilt uitvoeren, dus alle gedeelten van een afbeelding lichter of donkerder wilt maken, verplaatst u de schuifregelaar
Belichting of stelt u een waarde in het bijbehorende besturingselement in.
•
Als u het detail wilt herstellen in duidelijk overbelichte gedeelten van een afbeelding, verplaatst u de schuifregelaar
Hoge lichten of stelt u een waarde in het bijbehorende besturingselement in.
•
Als u wilt instellen in welke mate de afbeelding wordt aangepast met Hoge lichten, verplaatst u de schuifregelaar
HL-bereik of stelt u een waarde in het bijbehorende besturingselement in. Met lagere waarden worden alleen detail en kleur in de lichtste gebieden hersteld; met hogere waarden wordt het herstelbereik uitgebreid tot een breder scala aan lichte gebieden.
•
Als u schaduwen en de donkerdere gebieden van de afbeelding lichter wilt maken zonder de hoge lichten te overbelichten, verplaatst u de schuifregelaar
Invullicht of stelt u een waarde in het bijbehorende besturingselement in.
•
Als u het zwartpunt voor de afbeelding wilt instellen, verplaatst u de schuifregelaar
Zwart of stelt u een waarde in het bijbehorende besturingselement in. Bij waarden die kleiner zijn dan nul, wordt zwart uit de afbeelding verwijderd, bij waarden die gelijk zijn aan of die groter zijn dan nul, wordt de afbeelding donkerder gemaakt.
•
Als u het verschil tussen de lichtste en de donkerste gebieden van een afbeelding wilt instellen, verplaatst u de schuifregelaar
Contrast of stelt u een waarde in het bijbehorende besturingselement in. Als u het contrast verhoogt, worden de donkere gebieden in de afbeelding donkerder en worden de lichte gebieden in de afbeelding lichter.
•
Als u de intensiteit van de kleuren in de afbeelding wilt aanpassen, verplaatst u de schuifregelaar
Verzadiging of stelt u een waarde in het bijbehorende besturingselement in. Hoge verzadigingsinstellingen versterken kleuren en zorgen voor een rijke, levendige kleur. Lage verzadigingsinstellingen leiden tot pastelkleuren en afgezwakte kleuren. Als u
Verzadiging instelt op nul, krijgt u een zuiver monochrome zwart-witafbeelding.
•
Als u de huid en andere afbeeldingsgebieden die al diep verzadigd zijn enigszins wilt aanpassen, verplaatst u de schuifregelaar
Levendigheid of stelt u een waarde in het bijbehorende besturingselement in. Levendigheid is een vorm van verzadiging.
•
Als u de kleuren in een afbeelding wilt wijzigen, verplaatst u de schuifregelaar
Kleurtoon om de ‘kleurcirkel’ te draaien met de hoeveelheid die in het controlevak wordt aangegeven. Als de schuifregelaar Kleurtoon bijvoorbeeld wordt ingesteld op 60, wordt deze waarde toegevoegd aan de oorspronkelijke kleurtonen in uw afbeelding, zodat groentinten in de richting van cyaan, blauwtinten in de richting van magenta en roodtinten in de richting van geel verschuiven.
•
Als u de gedeelten met groot detail van de afbeelding meer wilt benadrukken door de randdetails te versterken, schakelt u het selectievakje
Verscherpen in en verplaatst u de schuifregelaar of stelt u een waarde in het bijbehorende besturingselement in. We raden u aan op deze optie toe te passen en te beoordelen terwijl u de afbeelding bekijkt met 100% zoom.
•
Als u digitale ruis wilt verminderen, schakelt u het selectievakje
RAW-ruis in en verplaatst u de schuifregelaar of stelt u een waarde in het bijbehorende besturingselement in.

Met de werkbalk van het AfterShot Lab krijgt u snelle toegang tot veelgebruikte gereedschappen, zoals Bijsnijden, Rechttrekken, Rode ogen verwijderen, Pannen en Witbalans.
Een voorinstelling van AfterShot Lab toepassen

1
Klik in
AfterShot Lab op het tabblad
Standaard in het deelvenster Gereedschappen.
2
Klik in het gedeelte
Voorinstellingen op een voorstinstelling in de lijst.
|
|
|
|
|
Klik op Beheren. Klik op de knop Voorinstelling toevoegen  , kies een naam voor de instellingen, selecteer de instellingen die u wilt opslaan en klik op OK. |
Een voorinstelling toevoegen aan of verwijderen uit de lijst Mijn favorieten |
Klik op Beheren. Schakel in de kolom Weergeven het selectievakje in dat overeenkomt met de voorinstelling in de vervolgkeuzelijst Mijn favorieten. Schakel het selectievakje uit als u de voorinstelling uit de lijst wilt verwijderen. |
Mappen voor voorinstellingen maken |
Klik op Beheren. Klik op de knop Map toevoegen  , dubbelklik op de nieuwe map die onder aan de lijst met voorinstellingen wordt weergegeven en typ een naam voor de map. |
Voorinstellingen verplaatsen |
Klik op Beheren en sleep een voorinstellingen van de ene map naar de andere. |
Voorinstellingen of mappen voor voorinstellingen verwijderen |
Klik op Beheren, klik op de voorinstelling of de map die u wilt verwijderen en klik op de knop Verwijderen of druk op Delete op uw toetsenbord. |
De instellingen voor een voorinstelling weergegeven |
Klik op Beheren, klik op de voorinstelling en klik op de knop Voorinstellingen weergeven. |
Een RAW-afbeelding verscherpen

1
Klik in
AfterShot Lab op het tabblad
Detail in het deelvenster Gereedschappen.
2
Schakel in het gebied Verscherpen het selectievakje
Verscherpen in.
3
Voer een van de volgende handelingen uit:
•
Verplaats de schuifregelaar
Mate om de algehele scherpte aan te passen.
•
Verplaats de schuifregelaar
Gevoeligheid om te beperken welke gedeelten van de afbeelding worden verscherpt.
Een hoge waarde voor
Gevoeligheid resulteert in een kleiner gedeelte van de afbeelding dat wordt verscherpt. Als het verscherpen van uw afbeelding ertoe leidt dat gebieden met ruis of zeer veel details afleiden of te scherp worden weergegeven, kunt u proberen om dit op te lossen door een hogere waarde in te stellen bij Gevoeligheid.
Ruis uit RAW-afbeeldingen verwijderen

1
Klik in
AfterShot Lab op het tabblad
Details in het deelvenster Gereedschappen.
2
Schakel in het gebied RAW-ruis het selectievakje
Raw-impulsruis verwijderen in.
U kunt de kracht van de ruisonderdrukking besturen met de schuifregelaar
RAW-ruis en het gevoeligheidsniveau voor ruisdetectie in de afbeelding instellen met behulp van de schuifregelaar
Drempel.
3
Als u de afbeelding wilt verbeteren door ruis, grofkorreligheid die wordt veroorzaakt door slechte belichting of de beperkingen van de sensor van de camera, te verminderen, schakelt u het selectievakje
Ruisverwijdering inschakelen in het gebied Ruis verwijderen in.
U kunt automatische ruisonderdrukking kiezen op basis van enkele veelgebruikte opties voor ruisonderdrukking in de vervolgkeuzelijst
Voorinstellingen, instellen hoeveel ruisonderdrukking wordt toegepast met de schuifregelaar
Sterkte of instellen hoeveel detail behouden blijft met de schuifregelaar
Detail.
Lensvervorming corrigeren

1
Klik in
AfterShot Lab op het tabblad
Details in het deelvenster Gereedschappen.
2
Schakel in het gebied Lenscorrectie het selectievakje
Lenscorrectie in.
e
|
|
|
De afbeelding automatisch schalen, zodat het afbeeldingsframe wordt gevuld |
Schakel het selectievakje Afbeeldingsformaat aanpassen in. Schakel deze optie niet in als u lege secties van uw afbeelding handmatig wilt opvullen. |
Kleurafwijking corrigeren |
Schakel het selectievakje Correctie chromatische aberratie in en pas de schuifregelaar R / C aan om de verschuiving van de kleuren langs de kleurenas voor rood/cyaan te besturen of B / G om de verschuiving van de kleuren langs de kleurenas voor blauw/geel te besturen. |
De EXIF-gegevens van de geselecteerde afbeelding opnieuw lezen, de camera en het lenstype achterhalen en de bijbehorende vermeldingen in de vervolgkeuzelijst selecteren |
Klik op EXIF opnieuw laden. |
De hoeken van een afbeelding helderder maken |
Schakel het selectievakje Vignetcorrectie inschakelen in, pas de schuifregelaar Sterkte aan om in te stellen hoe licht (positief of rechts) of donker (negatief of links) de correctie zal worden en pas de schuifregelaar Bereik aan om te bepalen hoe groot het bereik van de correctie in de afbeelding moet zijn. Dit besturingselement is onafhankelijk van andere soorten lenscorrectie. |
Het momenteel geselecteerde lenscorrectieprofiel bewerken |
Klik op Bewerken en pas de instellingen aan op het tabblad Handmatig. |
Een opgeslagen lenscorrectieprofielbestand (XML) openen |
Klik op Laden, ga naar het profiel en klik op Openen. |
Uw wijzigingen in het huidige profiel opslaan |
Klik op Opslaan, ga naar de map waarin het profiel moet worden opgeslagen en klik op Opslaan. |
Alle wijzigingen verwijderen die tijdens de huidige sessie zijn aangebracht |
|

Op het tabblad Handmatig kunt u handmatig correctieparameters invoeren in plaats van dat u gebruikmaakt van correctieparameters uit profielen die onderdeel zijn van de toepassing. Dit is handig voor lenzen die nog niet zijn opgenomen in de lenscorrectiedatabase.

In de vervolgkeuzelijst Merk, Model, en Lens van het tabblad Database kunt u zien met welke camera en lens de afbeelding volgens Corel PaintShop Pro is gemaakt. Sommige camera's en lenzen nemen gegevens op in het afbeeldingsbestand op basis waarvan de toepassing exact kan vaststellen welke camera en lens zijn gebruikt. In andere gevallen schat de toepassing op basis van de beschikbare gegevens in welke opties het dichtst in de buurt komen. U kunt onjuiste inschattingen wijzigen door het juiste merk, het juiste cameramodel en de juiste lens te kiezen in de desbetreffende lijsten. Deze instellingen bepalen welk lensvervormingsprofiel wordt gebruikt voor het verwijderen van vervorming.
In het vak Brandpuntsafstand wordt de brandpuntsafstandinstelling voor de lens tijdens het maken van de afbeelding weergegeven. U kunt de brandpuntsafstand handmatig instellen als deze informatie niet in het afbeeldingsbestand is opgenomen.
Een RAW-afbeelding spiegelen en omkeren

1
Klik in
AfterShot Lab op het tabblad
Details in het deelvenster Gereedschappen.
2
Voer een van de volgende handelingen uit in het gedeelte Spiegelen en omkeren:
•
Schakel het selectievakje
Spiegelen in om uw afbeelding te spiegelen (van links naar rechts).
•
Schakel het selectievakje
Omkeren in om de kleuren om te keren (alsof uw afbeelding een filmnegatief is).
Deze optie kan nuttig zijn wanneer u met gescande negatieven werkt.
Met metagegevens werken

•
Klik in
AfterShot Lab op het tabblad
Metagegevens in het deelvenster Gereedschappen.
Hiermee worden de EXIF- en IPTC-metagegevens weergegeven die zijn toegewezen aan de actieve versie en hiermee kunt u IPTC-gegevens toevoegen aan, verwijderen uit of bewerken in alle geselecteerde afbeeldingen.
In de vervolgkeuzelijst boven in het gedeelte Metagegevens kunt u verschillende sets met metagegevens selecteren. Hiermee wijzigt u het type metagegevens dat wordt weergegeven. Sommige metagegevens hebben het kenmerk Alleen-lezen, zoals Sluitersnelheid en ISO-rating, terwijl u andere metagegevens kunt bewerken, zoals Bijschrift, Waardering en Datum.
|
|
|
Een nieuwe set met metagegevens toevoegen |
Klik op het selectievakje Beheren en klik op de knop Een nieuwe set toevoegen. Er wordt een nieuwe set met de standaardnaam Nieuwe set gemaakt aan het einde van de lijst met sets. |
Een set met metagegevens verwijderen |
Klik op het selectievakje Beheren en klik op de knop Set verwijderen. |
De naam van een set met metagegevens wijzigen |
Dubbelklik op de set met metagegevens waarvan u de naam wilt wijzigen en typ de nieuwe naam. |
Metagegevens toevoegen aan een set met metagegevens |
Selecteer een metagegeven in de linkerkolom en sleep het naar de gewenste set met metagegevens in de rechterkolom. |

In de linkerkolom van Setbeheer metagegevens staan alle metagegevens die beschikbaar zijn in AfterShot Lab. De rechterkolom bevat de sets met metagegevens en hun huidige inhoud.
Terugkeren naar PaintShop Pro

•
Klik op
Bewerken voltooien.
Er wordt een TIFF-versie van de afbeelding geopend in PaintShop Pro.