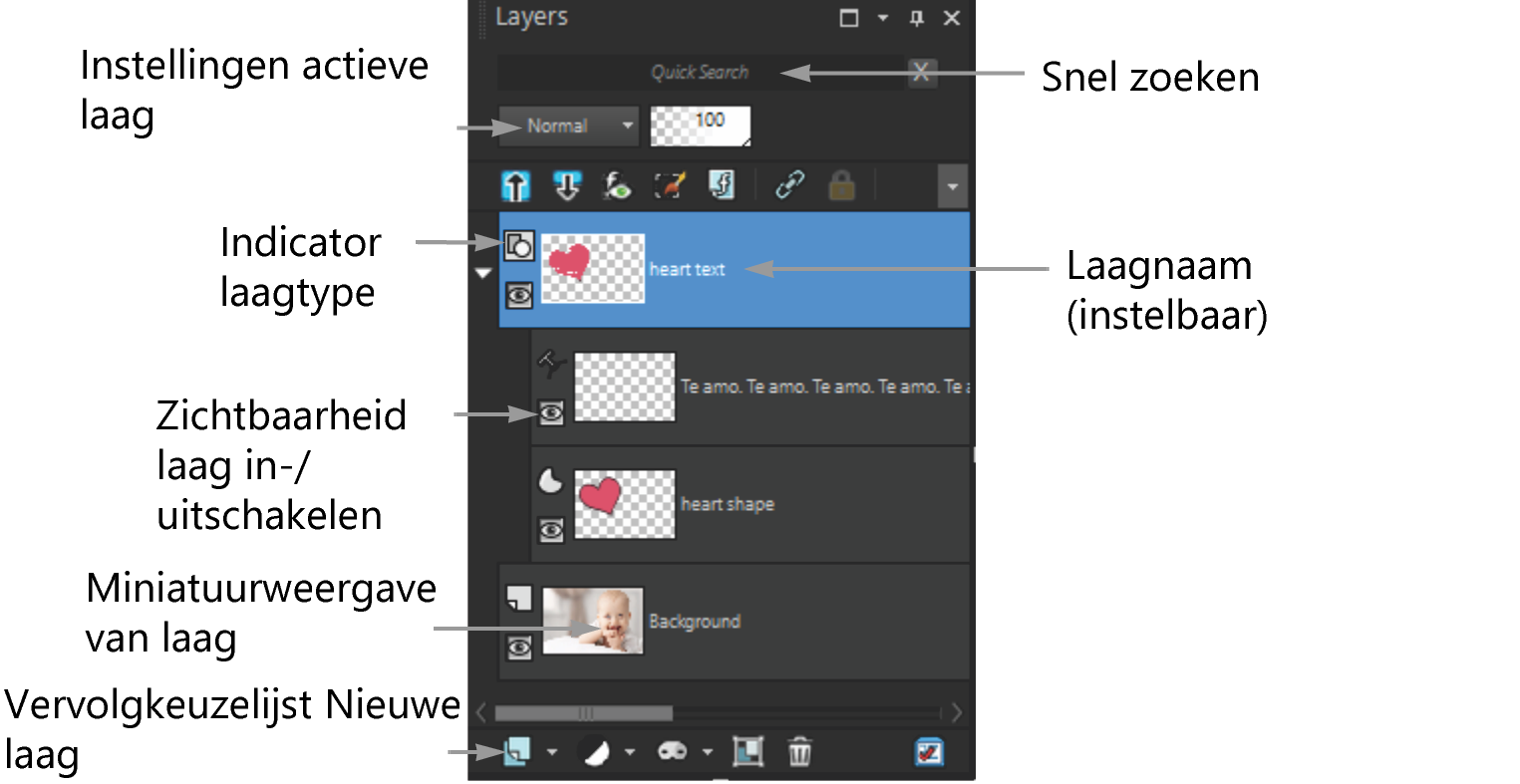Het palet Lagen gebruiken
In het palet Lagen zijn alle lagen in een afbeelding vermeld. De volgorde van de lagen op het palet komt overeen met de volgorde van de lagen in de afbeelding. De bovenste laag staat als eerste in de lijst en de onderste laag als laatste. U kunt de stapelvolgorde van de lagen wijzigen op het palet Lagen, afhankelijk van de typen lagen.
Zie Inzicht in lagen voor meer informatie over typen lagen.
U kunt lagengroepen maken om het palet Lagen te ordenen. U kunt ook lagen of groepen koppelen, zodat ze samen worden verplaatst wanneer u het gereedschap Verplaatsen in de afbeelding gebruikt.
Standaard staat een miniatuurweergave van de inhoud van een laag links van de laagnaam. U kunt de grootte van de miniatuurweergave instellen of de miniatuurweergave uitschakelen. De instellingen van de actieve laag worden standaard weergegeven boven de bovenste miniatuurweergave, maar u kunt de weergave van deze instellingen aanpassen. Zie Het uiterlijk van het palet Lagen wijzigen voor meer informatie over het wijzigen van het uiterlijk van het palet Lagen.
Op het palet Lagen worden de namen van lagen en lagengroepen weergegeven. U kun de namen van lagen op het palet aanpassen (zie de voorbeelden in de afbeelding hierboven). Daarnaast wordt het type laag aangegeven (achtergrond, raster, vector, tekenmateriaal, masker, aanpassing, groep, selectie of zwevende selectie) en kunt u de zichtbaarheid van de laag in- en uitschakelen. Als er niet genoeg ruimte is om alle lagen tegelijk weer te geven op het palet, gebruikt u de schuifbalken aan de rechterzijde om door de inhoud van de lijst te bladeren.
De werkbalk behorend bij het palet Lagen en geplaatst aan de onderrand van het palet, bevat bedieningselementen voor taken zoals het toevoegen van nieuwe lagen, het groeperen en wissen van lagen, en geeft een sneltoets voor het instellen van voorkeurswaarden.
Aan de bovenkant van het palet Lagen ziet u besturingselementen waarmee u de mengmodus en dekking van lagen kunt wijzigen, alle lagen kunt samenvouwen of uitbreiden, Snel zoeken kunt weergeven, Selectie bewerken kunt inschakelen, laageffecten kunt weergeven, lagen kunt koppelen, de transparantie van lagen kunt vergrendelen en toegang kunt krijgen tot laagstijlen.
U kunt het palet Lagen weergeven of verbergen, of het op een willekeurige positie op het scherm plaatsen. Zie Paletten gebruiken voor meer informatie over het verplaatsen, dokken en ontdokken van het palet Lagen.
Als een afbeelding meer dan één laag heeft, moet u de laag selecteren waaraan u wilt werken. Wijzigingen aan de afbeelding zijn alleen van invloed op de geselecteerde laag (ofwel de actieve laag). U kunt slechts één laag tegelijk selecteren.
De componenten op het palet Lagen worden weergegeven als een boomstructuur van mappen en submappen. Voor items met subcomponenten staat een pijl naar beneden wanneer het item is uitgevouwen en een pijl naar rechts wanneer het is samengevouwen. U kunt een vectorlaag of lagengroep uitvouwen om de namen van de subcomponenten te bekijken, of u kunt een vectorlaag of lagengroep samenvouwen om de navigatie op het palet Lagen te vereenvoudigen.
Het palet Lagen weergeven of verbergen
Een laag selecteren
Lagen uitbreiden of samenvouwen
Het uiterlijk van het palet Lagen wijzigen
U kunt het rechterdeelvenster verbergen door te klikken wanneer de pijl op de verticale scheidslijn naar rechts wijst. Als de pijl naar links wijst en u op de knop klikt, wordt de vorige weergave van het rechterdeelvenster hersteld.