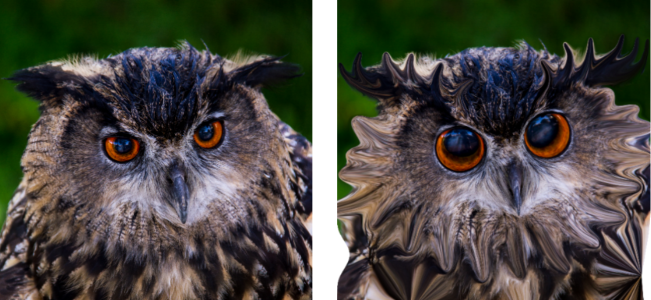Afbeeldingen verwringen
Met het penseel Verwringen kunt u gedeelten van afbeeldingen verwringen en maakt u streken die een verwringingseffect hebben. U kunt delen van afbeeldingen draaien, inkrimpen of uitbreiden en vele andere interessante effecten maken. Het effect van het penseel Verwringen is tijdafhankelijk, wat betekent dat hoe langer u het penseel boven een gebied houdt, hoe meer effect er ontstaat.
U kunt het gereedschap Penseel Verwringen gebruiken om karikaturen te maken.
U kunt afbeeldingen ook verwringen via een raster. Wanneer u het gereedschap Maasvormig verwringen gebruikt, wordt er een raster of maas op de afbeelding geplaatst. De snijpunten van het raster zijn maaspunten, ofwel knooppunten, die u kunt slepen om vervormingen te maken.
Zie Afbeeldingsgebieden verwringen via een raster voor meer informatie over het vervormen met behulp van een raster.
Afbeeldingsgebieden verwringen met een penseel

1
Kies het gereedschap
Penseel verwringen 
op de werkbalk Gereedschappen.
2
Kies het type verwringing in het groepsvak
Modi voor verwringen op het palet Opties voor gereedschap:
•
Verspreiden 
— hiermee worden pixels in de richting van de penseelstreek verspreid, net alsof u verf uitsmeert. Deze verwringingsmodus is tijdafhankelijk.
•
Uitbreiden 
— duwt pixels weg uit het midden van het penseel.
•
Inkrimpen 
— pixels worden naar het midden van het penseel getrokken.
•
Rechtsom draaien 
— hiermee worden pixels met de klok mee rond het midden van het penseel gedraaid.
•
Linksom draaien 
— hiermee worden pixels linksom rond het midden van het penseel gedraaid.
•
Ruis 
— hierdoor worden willekeurige pixelverplaatsingen onder de penseelstreek veroorzaakt.
•
Gladstrijken 
— hiermee worden niet-toegepaste verwringingen verwijderd. Deze verwringingsmodus is tijdafhankelijk.
•
Rechttrekken 
— hiermee worden niet-toegepaste verwringingen verwijderd.
3
Geef de penseelopties op, zoals de grootte en hardheid.
Opmerking: In tegenstelling tot andere penselen kunt u de grootte van het penseel Verwringen alleen aanpassen met het bedieningselement op het palet Opties voor gereedschap en niet via het toetsenbord.
4
Typ of stel een waarde in voor
Kracht om de kracht van het verwringingeffect te bepalen.
De volledige kracht is 100% en de minimale kracht is 1%.
5
Kies instellingen voor de bedieningselementen
Randmodus,
Conceptkwaliteit en
Laatste toepassing.
6
Sleep in de afbeelding.

Zie Penseelopties kiezen voor meer informatie over het instellen van opties voor penselen.

In de tijdafhankelijke verwringingsmodi kunt u de muisaanwijzer ook op één positie plaatsen (in plaats van slepen) en de muisknop ingedrukt houden om het effect in een bepaald gebied te herhalen.
Als u een gebied wilt rechttrekken, klikt u op het palet Opties voor gereedschap op de knop Gladstrijken of de knop Rechttrekken en klikt u op het gebied dat u wilt herstellen.
Afbeeldingsgebieden verwringen via een raster

1
Selecteer het gereedschap
Maasvormig verwringen 
op de werkbalk Gereedschappen.
2
Sleep de knooppunten op een van de volgende manieren om de afbeelding te vervormen:
•
Sleep een knooppunt om het te verplaatsen.
•
Houd de
Shift-toets ingedrukt terwijl u een knooppunt sleept om de gehele rij of kolom te verplaatsen.
•
Houd de
Ctrl-toets ingedrukt terwijl u een knooppunt sleept om de rij of kolom in een vloeiende boog te vervormen.
3
Op het palet Opties voor gereedschap kunt u de volgende instellingen kiezen:
•
Maas horizontaal en
Maas verticaal — het aantal maaslijnen in het raster. De randlijnen worden niet meegeteld. U kunt het rasterformaat wijzigen terwijl u werkt. Wanneer u nieuwe maaswaarden invoert, wordt het raster opnieuw geconfigureerd en naar zijn oorspronkelijke positie teruggebracht. De vervormingen die u in de afbeelding heeft aangebracht, blijven behouden.
•
Symmetrisch — een raster maken dat de afbeelding gelijkmatig bedekt. Als de afbeelding niet vierkant is, zijn de waarden voor Maas horizontaal en Maas verticaal verschillend. Schakel dit selectievakje uit om de instellingen
Maas horizontaal en
Maas verticaal onafhankelijk van elkaar te wijzigen.
•
Maas weergeven — het raster voor maasvormig verwringen weergeven of verbergen.
•
Conceptkwaliteit — bepaalt de kwaliteit van het voorbeeld dat wordt weergegeven terwijl u de maaspunten bewerkt. Een hogere kwaliteit kan het vervormingsproces in grote afbeeldingen vertragen.
•
Laatste toepassing — bepaalt de kwaliteit van het toegepaste effect. Schakel het selectievakje
Beste kwaliteit uit om een voltooide maasvormige kromtrekking met de lagere kwaliteit van het voorbeeld te maken.
4
Klik op
Toepassen op het palet Opties voor gereedschap.

U kunt de positie van de maaspunten (de vervormingstoewijzing) opslaan om deze toe te passen op andere afbeeldingen. Zie Werken met vervormingstoewijzingen voor meer informatie over het opslaan en laden van vervormingstoewijzingen.

U kunt ook dubbelklikken op de afbeelding om het effect toe te passen.
Kies Bewerken  Ongedaan maken om wijzigingen van het maas ongedaan te maken tijdens het bewerken. Klik op Annuleren om de maasvormige verwringing te annuleren voordat deze wordt toegepast.
Ongedaan maken om wijzigingen van het maas ongedaan te maken tijdens het bewerken. Klik op Annuleren om de maasvormige verwringing te annuleren voordat deze wordt toegepast.
![]() Ongedaan maken om wijzigingen van het maas ongedaan te maken tijdens het bewerken. Klik op Annuleren om de maasvormige verwringing te annuleren voordat deze wordt toegepast.
Ongedaan maken om wijzigingen van het maas ongedaan te maken tijdens het bewerken. Klik op Annuleren om de maasvormige verwringing te annuleren voordat deze wordt toegepast.