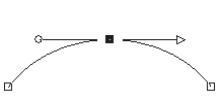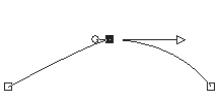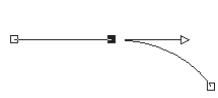Werken met tekenpunten
Tekenpunten zijn vierkante punten op lijn- en curveobjecten. U kunt de vorm van een lijn- of curveobject wijzigen door een of meer tekenpunten te slepen.
Tekenpunten hebben nul, een of twee stuurlijnen. De lengte en richting van de stuurlijnen bepalen de vorm van de contour op dat tekenpunt. De rechte of gebogen lijn tussen twee tekenpunten is een lijnsegment. Er zijn vier typen tekenpunten: symmetrische, asymmetrische, vectorhoeken en vloeiende tekenpunten.
U kunt symmetrische tekenpunten gebruiken als u vloeiende bogen aan beide zijden van een tekenpunt wilt maken. Wijzigingen in één stuurlijn worden gespiegeld door de andere stuurlijn.
U kunt asymmetrische tekenpunten gebruiken als u de curve aan weerszijden van het tekenpunt wilt variëren maar een vloeiende boog door het tekenpunt wilt behouden. U kunt de lengte van elke stuurlijn aanpassen, maar niet de richting.
Met vectorhoeken kunt u tekenpunten maken die sterk van richting moeten veranderen. U kunt de lengte en richting van elke stuurlijn apart aanpassen.
U kun vloeiende tekenpunten gebruiken voor een vloeiende overgang tussen rechte en gebogen lijnsegmenten.
U kunt een tekenpunt selecteren om het te bewerken, of u kunt het verplaatsen. Wanneer u een tekenpunt verplaatst, wordt de vorm van een vectorobject gewijzigd. Als een object meer dan één contour heeft, kunt u alle bijbehorende tekenpunten verplaatsen. U kunt ook het pad verplaatsen als u het hele object wilt verplaatsen. U kunt de contour van een vectorobject wijzigen door tekenpunten langs een pad toe te voegen, samen te voegen of te verwijderen.
U kunt tekenpunten op een contour samenvoegen met behoud van de lijnsegmenten aan elke zijde. De lijnsegmenten worden gecombineerd tot één lijnsegment tussen de resterende tekenpunten. Als de contour op het tekenpunt gebogen is, zal PaintShop Pro proberen de curve te handhaven.
U kunt ook een tekenpunt verwijderen als u het tekenpunt en de lijnsegmenten aan elke zijde wilt verwijderen.
Een tekenpunt selecteren

1
Selecteer het gereedschap
Pen 
op de werkbalk Gereedschappen.
2
Klik op de knop
Bewerkingsmodus 
op het palet Opties voor gereedschap.
3
Klik op een vectorobject.
De tekenpunten van het object worden weergegeven.
Het geselecteerde tekenpunt wordt weergegeven met een effen grijzen opvulling.
|
|
|
Meer tekenpunten selecteren |
Houd Shift ingedrukt en klik op de tekenpunten. |
Alle tekenpunten op een contour selecteren |
Dubbelklik op een tekenpunt. Als het object slechts één contour heeft, worden hierdoor alle tekenpunten in het pad geselecteerd. |
Alle tekenpunten in een pad (alle tekenpunten in het object) selecteren |
Klik met de rechtermuisknop op een tekenpunt en kies Bewerken  Alles selecteren Alles selecteren. |
Het volgende of vorige tekenpunt op een contour selecteren |
Houd de Shift-toets ingedrukt en druk op [ of ]. |
De selectie van een geselecteerd tekenpunt opheffen |
Houd Shift ingedrukt en klik op het tekenpunt. |

Als u het geselecteerde tekenpunt eenvoudiger wilt weergeven, klikt u op het pictogram Zichtbaarheid  op het palet Lagen naast het vectorobject waaraan u werkt. Hiermee worden de opvulling en omlijning van het object verborgen. Zie Lagen weergeven voor meer informatie over het weergeven en verbergen van lagen.
op het palet Lagen naast het vectorobject waaraan u werkt. Hiermee worden de opvulling en omlijning van het object verborgen. Zie Lagen weergeven voor meer informatie over het weergeven en verbergen van lagen.

Begin- en eindtekenpunten zijn gemakkelijk te vinden. Bij de cursor verschijnt de tekst 'START' of 'EINDE' wanneer u de cursor boven het tekenpunt houdt. Als de vorm gesloten is, verschijnt de aanduiding 'SLUITEN' naast de cursor.
Een tekenpunt verplaatsen

1
Selecteer het gereedschap
Pen 
op de werkbalk Gereedschappen.
2
Klik op de knop
Bewerkingsmodus 
op het palet Opties voor gereedschap.
3
Selecteer een tekenpunt en sleep het naar een andere positie.

Als u tijdens het slepen Shift ingedrukt houdt, kunt u de lijnsegmenten van een tekenpunt beperken tot sprongen van 45 graden.
Een tekenpunt toevoegen aan een contour

1
Selecteer het gereedschap
Pen 
op de werkbalk Gereedschappen.
2
Klik op het palet Opties voor gereedschap op een van de volgende knoppen:
•
Bewerkings modus 
•
Snijmodus 
4
Houd
Ctrl ingedrukt en klik op de plaats waar u een tekenpunt wilt toevoegen.
Bij de muisaanwijzer verschijnt de tekst '
+TOEVOEGEN'.
Een nieuw begin- of eindtekenpunt toevoegen

1
Selecteer het gereedschap
Pen 
op de werkbalk Gereedschappen.
2
Klik op het palet Opties voor gereedschap op de knop
Lijnen en polylijnen tekenen 
.
3
Selecteer het begin- of eindtekenpunt van de contour.
4
Klik als u nog een tekenpunt wilt toevoegen.
De contour wordt automatisch met het nieuwe tekenpunt verbonden.
Een of meer tekenpunten samenvoegen

1
Selecteer het gereedschap
Pen 
op de werkbalk Gereedschappen.
2
Selecteer een tekenpunt voor samenvoeging.
Als u meerdere objecten wilt selecteren, houdt u
Shift ingedrukt terwijl u klikt.
3
Klik met de rechtermuisknop op een tekenpunt en kies
Bewerken  Samenvoegen
Samenvoegen.
Tekenpunten transformeren

1
Selecteer het gereedschap
Pen 
op de werkbalk Gereedschappen.
2
Klik op het palet Opties voor gereedschap op de knop
Bewerkingsmodus 
.
Opmerking: Als niet alle opties zichtbaar zijn op het palet Opties voor gereedschap, klikt u op de knop
Meer 
.
3
Selecteer een of meer tekenpunten.
4
Kies
Objecten  Geselecteerde tekenpunten transformeren
Geselecteerde tekenpunten transformeren en kies een van de volgende opdrachten:
•
Omdraaien — hiermee verplaatst u geselecteerde tekenpunten langs de verticale as (de bovenste punten gaan naar beneden en omgekeerd). Op een enkel tekenpunt, keert u met de opdracht de stuurlijnen van het tekenpunt om.
•
Spiegelen — hiermee verplaatst u geselecteerde tekenpunten langs de horizontale as (de tekenpunten aan de linkerkant gaan naar rechts en omgekeerd). Op een enkel tekenpunt, spiegelt u met de opdracht de stuurlijnen van het tekenpunt.
•
Roteren — hiermee roteert u de geselecteerde tekenpunten op basis van de huidige rotatie-instelling. Als de opdracht op één tekenpunt wordt toegepast, worden de stuurlijnen (indien aanwezig) geroteerd.
•
X scheeftrekken — hiermee verplaatst u geselecteerde tekenpunten naar links of rechts (langs de horizontale as) op basis van de huidige instelling voor scheeftrekken.
•
Y scheeftrekken — hiermee verplaatst u geselecteerde tekenpunten omhoog of omlaag (langs de verticale as) op basis van de huidige instelling voor scheeftrekken.
•
Inkrimpen — hiermee brengt u de geselecteerde tekenpunten dichter bijeen op basis van de huidige instelling voor inkrimpen. Deze opdracht kan niet op één tekenpunt worden toegepast.
•
Uitbreiden — hiermee worden de geselecteerde tekenpunten verder uiteen geplaatst, op basis van de huidige instelling voor uitbreiding. Deze opdracht kan niet op één tekenpunt worden toegepast.
5
Typ indien van toepassing een waarde voor de geselecteerde transformatie-instelling.
6
Klik op de knop
Toepassen 
.
Een curve aanpassen met de stuurlijnen van een tekenpunt

1
Selecteer een tekenpunt om de bijbehorende stuurlijnen weer te geven.
Opmerking: Vectorhoeken hebben mogelijk geen stuurlijnen.
2
Beweeg de muisaanwijzer over een stuurlijn tot de aanwijzer in twee roterende pijlen verandert.

Als u de stuurlijnen wilt inperken tot vaste hoeken (steeds met 45 graden), houdt u Shift ingedrukt terwijl u sleept.
Een curve rechttrekken tussen twee tekenpunten

1
Selecteer twee opeenvolgende tekenpunten.
2
Klik met de rechtermuisknop op één tekenpunt en kies
Type tekenpunt  Omzetten in lijn
Omzetten in lijn.
Een tekenpunt verwijderen

1
Selecteer een tekenpunt.

Als u een tekenpunt in het midden van een open contour verwijdert, wordt het vectorobject in twee aparte contouren gesplitst. Verwijdert u een tekenpunt in een gesloten contour, dan wordt de contour geopend.
op het palet Lagen naast het vectorobject waaraan u werkt. Hiermee worden de opvulling en omlijning van het object verborgen. Zie Lagen weergeven voor meer informatie over het weergeven en verbergen van lagen.