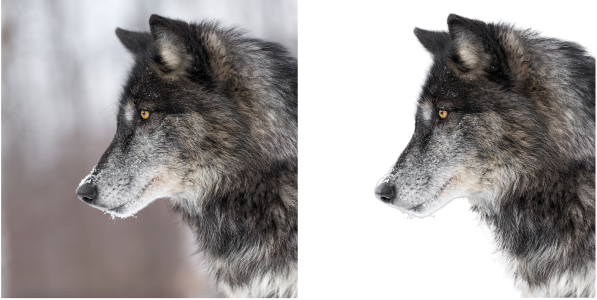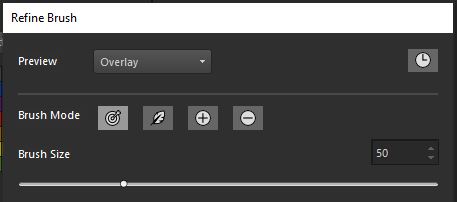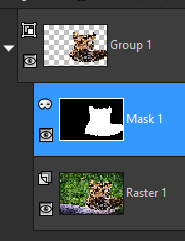Een selectie fijn afstemmen met het penseel Verfijnen
Met het penseel Verfijnen kunt u de randen van een selectie fijn afstemmen, zodat u details als haren of vacht in de selectie kunt opnemen die normaal gesproken zeer moeilijk te selecteren zijn. In het venster Penseel Verfijnen vindt u een penseelgereedschap en schuifregelaars, voor meer algemene aanpassingen.
De selectie van de wolf rechts is gemaakt met het Slimme selectiepenseel en is vervolgens fijn afgestemd met het penseel Verfijnen. Als u een voorbeeld van de selectie weergeeft met een witte achtergrond, kunt u de details van de randen zichtbaar maken.
In de meeste gevallen is over de afbeelding slepen met het penseel de effectiefste manier om uw selectie te verfijnen, waaronder gebieden met verwaaid haar en randen die sterk variëren. De penseelmodi omvatten Verfijnen (in de meeste situaties gebruikt), Doezelen, Toevoegen en Verwijderen.
Optionele schuifregelaars voor algemene aanpassingen
Hoewel u de regelaars in de meeste gevallen niet hoeft te gebruiken, kunt u hiermee algemene aanpassingen doen als de geselecteerde randen vrij consistent zijn, bijvoorbeeld wanneer u een selectie met een dierenvacht met kort haar maakt.
Een voorbeeld weergeven van uw selectie
Het is handig om tijdens het bewerken een voorbeeld van uw werk met een andere achtergrond weer te geven. Als u begint met Overlay kunt u alle gebieden weergeven die u kunt selecteren, met Zwart-wit kunt u de omtrekken en alle semitransparante gebieden aanduiden en met Zwart, Wit of Transparant kunt u zien hoe de eindselectie eruit ziet.
Bovendien kunt u het selectievakje Resultaten verbergen/tonen in- of uitschakelen om de wijzigingen weer te geven die in de oorspronkelijke selectie zijn aangebracht met het penseel Verfijnen.
Als u bepaalde bewerkingen ongedaan wilt maken of wilt herhalen tijdens uw werkzaamheden, kunt u het palet Geschiedenis van het penseel Verfijnen openen en al uw handelingen bekijken. Zie Acties ongedaan maken en opnieuw uitvoeren via het palet Geschiedenis voor informatie over geschiedenispaletten.
Wanneer u klaar bent, kunt u uw verfijnde selectie op een aantal manieren uitvoeren, waaronder als selectie, masker of als laag.
Welke afbeeldingen werken het best?
U kunt de prestaties van het penseel Verfijnen verbeteren door hardwareversnelling te gebruiken en te profiteren van de GPU (Graphics Processing Unit) van uw systeem. Hardwareversnelling is standaard uitgeschakeld. Voor meer informatie over het inschakelen van hardwareversnelling raadpleegt u Hardwareversnelling inschakelen.
Een selectie fijn afstemmen met het penseel Verfijnen
Een voorbeeld van de uitvoer in Nieuwe maskerlaag
Als de selectie redelijk uniform is, kunt u de algemene schuifregelaars gebruiken om de selectie te verfijnen. U kunt ook een combinatie van de regelaars en het penseel gebruiken.
U kunt het formaat van het penseel ook interactief wijzigen door de Alt-toets ingedrukt te houden terwijl u in het afbeeldingsvenster sleept.