Extra di Toast
Toast Titanium contiene alcune applicazioni supplementari per acquisire, salvare, condividere e utilizzare i media digitali. Le applicazioni sono disponibili nel menu Extra.
Tra le applicazioni extra sono incluse:
• Akrilic
• DiscCatalogMaker RE
• Roxio Video Player
• Live Screen Capture
• Toast Audio Assistant
• Roxio Secure Burn™
• Toast Slice
• Cattura ed editing MultiCam
Extra professionali
La versione Pro di Toast include le seguenti applicazioni e i seguenti contenuti extra nella cartella di app Pro (archiviata con il pacchetto di installazione di Toast):
• WinZip 9 per Mac
• Authoring di dischi Blu-ray
• Corel AfterShot™ 3: gestione ed editing delle foto RAW
• Corel Painter® Essentials™ 8: pittura ed effetti fotografici
• Modelli aggiuntivi per i menu disco
È possibile accedere facilmente alle app Pro dal menu Extra di Toast.
Guida alle applicazioni nel menu Extra
Le informazioni su Live Screen Capture sono riportate di seguito. Per informazioni su altre applicazioni, consultare la Guida in linea dell'applicazione corrispondente.
Live Screen Capture
Live Screen Capture in tempo reale consente di registrare azioni sullo schermo per progetti di formazione, dimostrazioni o altri progetti video.
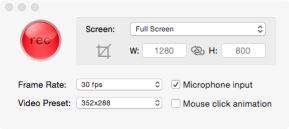
Per catturare l'azione sullo schermo
1 Selezionare Extra > Live Screen Capture.
2 Nella finestra di dialogo Live Screen Capture, selezionare Schermo intero o Personalizzato dal menu Schermo.
Se si sceglie Personalizzato, impostare l'area di cattura digitando i valori nelle caselle larghezza (W) e altezza (H) o facendo clic sul pulsante di ritaglio  e trascinando il mouse sulla schermata.
e trascinando il mouse sulla schermata.
 e trascinando il mouse sulla schermata.
e trascinando il mouse sulla schermata.3 Specificare una dei seguenti impostazioni:
• Frequenza dei fotogrammi: impostazioni con frame/secondo superiori consentono di catturare l'azione più facilmente, ma creano file di dimensioni maggiori
• Impostazione predefinita video: consente di scegliere la risoluzione
• Ingresso microfono: selezionare la casella per includere la voce
• Animazione del clic del mouse: selezionare la casella per catturare il movimento del puntatore sullo schermo
4 Fare clic sul pulsante di registrazione  per cominciare a registrare.
per cominciare a registrare.
 per cominciare a registrare.
per cominciare a registrare.5 Per mettere in pausa o riprendere la registrazione, premere Maiusc+Comando+1.
6 Per interrompere la registrazione, premere Opzione+Comando+1, digitare il nome di un file, scegliere dove salvarlo e fare clic su Salva.