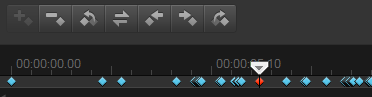360 视频
360 视频是一种交互式的视频类型,它可以通过改变播放时的观看视角让观众可以以任何方向观看。视角可以通过使用触摸屏、屏幕控件或向不同方向移动观看设备(如智能手机或平板电脑)来控制。360 视频需要一种特殊的 360 视频播放器(例如 YouTube 和 Facebook 都有 360 视频播放器)。
编辑 360 视频
通过会声会影,您可以对不同类型的 360 视频片段进行编辑(更多信息,请查看您的 360 视频摄像机说明书)。例如,您可以调整视频的颜色或亮度,修整视频或添加标题或对象。请注意,并非所有效果都可以应用到 360 视频中。
注意:360 视频有各种类型。会声会影支持以下 360 视频类型:
• 单视场等量矩形
• 单鱼眼
• 双鱼眼
您可以将任何支持的 360 视频转换为标准视频,也可以将单鱼眼或双鱼眼鱼眼转换为等量矩形视频。
为什么将 360 视频转换为标准视频?
大家选择转换 360 视频的原因如下:
• 有时您想要控制用户在 360 视频镜头下看到的画面。当您在会声会影中转换为标准视频后,可以以您使用多相机源的相同方式使用 360 视频源—您可以为您的观众选择视图和关键帧精度。
• 可以利用各种应用程序和设备播放标准视频—无需专用播放器(视频不会相互影响)。
• 标准视频大小比 360 视频要小得多。
"360 转标准"对话框。左边显示 360 视频源,右边显示标准视频预览。
控件和设置
我们可以在 360 转标准和插入为 360中找到下面的控件和设置。
• 关键帧控件

可以根据滑轨位置修改时间轴上的关键帧。您可以
添加关键帧、
移除关键帧、
进入上一个关键帧、
反转关键帧、
关键帧移动至左边、
关键帧移动至右边、和
进入下一个关键帧)。
• 回放栏
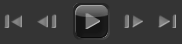
可以导航您的素材(
主页、
上一帧、
播放、
下一帧、
结束)
• 时间码 
可以通过指定具体时间码直接跳转至选定素材部分。
• 滑轨 
可以在素材上拖曳。单击关键帧可以将滑轨移动至时间轴内的当前位置。
• 360 转换至标准 对话框中的
时间轴 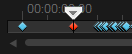
是一个简易栏,附有计时器。栏中含有您设定的关键帧并且可以利用滑轨导航。您可以将
放大 和
缩小 按钮用于时间轴右侧来放大或者缩小时间单位。
• 摇动 — 可以水平方向调整视图(x-轴)
• 倾斜 — 可以垂直方向调整视图(y-轴)
• 视图范围 — 可以调整镜头出现时距离选定视图中的场景的远近—效果类似于缩放。较低值的放大适合较窄的视图;较高值的缩小适合较宽的视图。
编辑并导出 360 视频
1 在编辑工作区,从素材库将一个 360 视频拖动至时间轴。
如果您需要将某个鱼眼 360 视频转换为等量矩形视频,请右键单击时间轴上的素材,选择 360 视频,单击适用的鱼眼选项(单鱼眼转等量矩形或双鱼眼转等量矩形)。如果要调整任何转换设置,请调整控件并单击确定。
2 在时间轴中,确认 360 视频图标

显示在播放器面板中,以确认您正在使用 360 视频。
3 在会声会影中编辑视频。例如,您可以进行以下操作:
• 打开选项面板,以访问校正设置
• 从素材库中应用一种效果(*并非所有效果都可以应用到 360 视频中。)
• 修整视频
• 添加标题或对象
注意: 将标题或对象应用至 360 视频时,右键单击时间轴种的项目,并选择 360 视频 > 插入为 360,以便将媒体转换为 360 视频。可以在插入为 360 窗口中进行您需要的任何调整。作为 360 视频插入的标题和其他对象上会出现一个圆形的 360 图标。
4 完成视频编辑后,请单击共享选项卡,保存文件。
5 从共享选项卡,确认您勾选了与项目设置相同复选框,或选择兼容 360 视频的设置(例如 MPEG-4、AVC 360、适合项目的最高分辨率格式)。
6 在共享页面上进行任何额外的设置更改,并单击开始。
360 视频转标准视频
1 "时间轴"内,右击 360 视频素材,然后选择 360 视频 > 360 转标准。
360 视频 窗口连同两个预览窗格一同打开—360 视频源位于左侧,标准视频预览位于右侧。
2 360 视频窗格中,拖曳
视图跟踪器 图标

直至其位置与您想要在标准视频窗格中显示的视图相对应。
3 点击 播放 ,360 视频开始播放后,拖曳 视图跟踪器 ,前提是您想要更改标准视频窗格中显示的视图。
每次更改视图时,都会添加关键帧。
时间轴上关键帧呈现为蓝色菱形。选定关键帧为红色。关键帧按钮(标准关键帧控件)出现在时间轴上方。
4 结束后,您可以进行以下任一操作重播视频并编辑视图:
• 单击时间轴上的关键帧然后单击 删除删除关键帧。
• 拖曳时间轴上的关键帧更改视图出现的时间。
• 单击关键帧然后通过调整 角度 范围内的 摇动、 倾斜、和 视图范围 数值更改视图。
5 单击 确认 同意更改信息并返回至时间轴。
如果您想要清除全部关键帧,单击 重置 按钮。
6 需要输出项目时,确保选择标准视频格式。


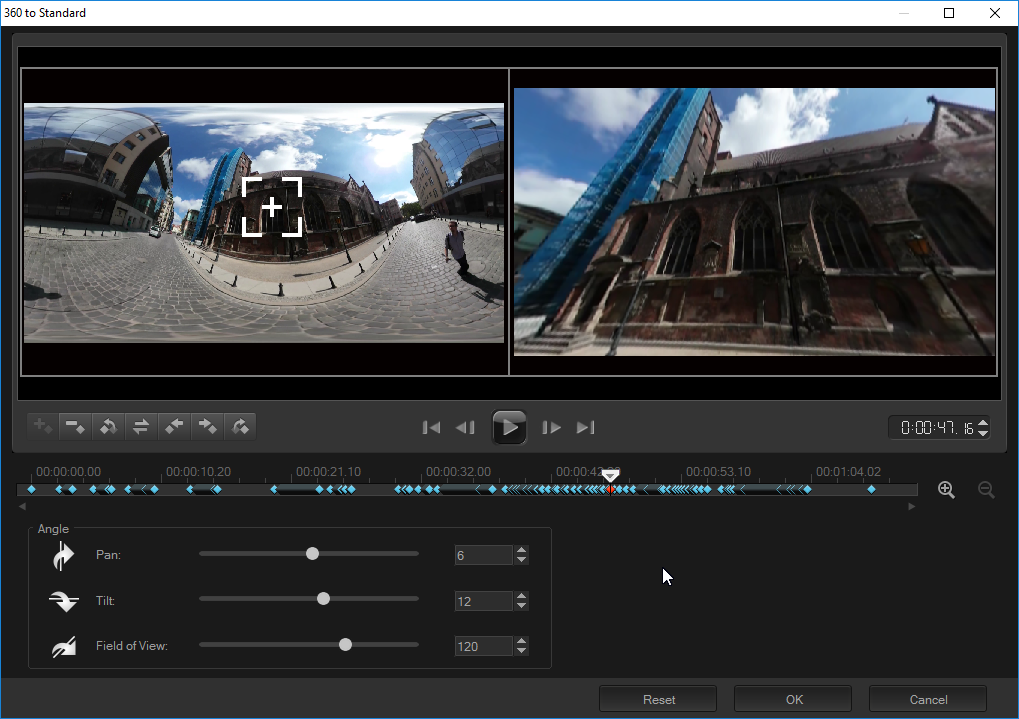
 可以根据滑轨位置修改时间轴上的关键帧。您可以 添加关键帧、 移除关键帧、 进入上一个关键帧、 反转关键帧、 关键帧移动至左边、 关键帧移动至右边、和 进入下一个关键帧)。
可以根据滑轨位置修改时间轴上的关键帧。您可以 添加关键帧、 移除关键帧、 进入上一个关键帧、 反转关键帧、 关键帧移动至左边、 关键帧移动至右边、和 进入下一个关键帧)。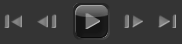 可以导航您的素材(主页、 上一帧、 播放、 下一帧、 结束)
可以导航您的素材(主页、 上一帧、 播放、 下一帧、 结束) 可以通过指定具体时间码直接跳转至选定素材部分。
可以通过指定具体时间码直接跳转至选定素材部分。 可以在素材上拖曳。单击关键帧可以将滑轨移动至时间轴内的当前位置。
可以在素材上拖曳。单击关键帧可以将滑轨移动至时间轴内的当前位置。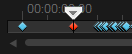 是一个简易栏,附有计时器。栏中含有您设定的关键帧并且可以利用滑轨导航。您可以将 放大 和 缩小 按钮用于时间轴右侧来放大或者缩小时间单位。
是一个简易栏,附有计时器。栏中含有您设定的关键帧并且可以利用滑轨导航。您可以将 放大 和 缩小 按钮用于时间轴右侧来放大或者缩小时间单位。