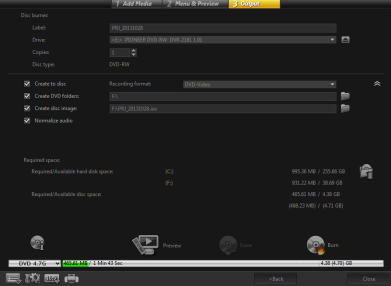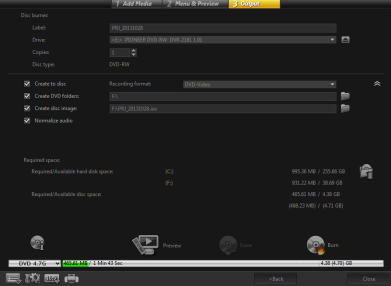将项目刻录到光盘上
这是光盘创建过程的最后一个步骤。您可以将您的影片刻录到光盘、保存到硬盘上的文件夹或创建光盘镜像文件以便日后刻录。
刻录选项
• 光盘刻录机 — 指定刻录设备的设置。
• 卷标 — 让您输入 Blu-ray 光盘/DVD 的卷标名称。一个卷标最多可以包含 32 个字符。
• 驱动器 — 选择您想要用于刻录视频文件的光盘刻录机。
• 份数 — 设置要刻录的光盘份数。
• 光盘类型 — 显示当前项目的输出光盘格式。
• 创建光盘 — 允许您直接将视频项目刻录到光盘。
• 刻录格式 — 选择 DVD-Video 格式以使用 DVD 行业标准。要快速重新编辑光盘,而不用将文件复制到硬盘,请选择符合行业标准且使用台式家庭 DVD 播放器和计算机 DVD-ROM 时也具有很强的兼容性的 DVD-Video(可快速重新编辑)。
• 创建 DVD 文件夹 — 仅当创建的视频文件为 DVD-Video 格式时此选项才启用。创建的文件都是准备用于将视频文件刻录到 AVCHD 或 Blu-ray 光盘上。此外,还允许用户使用 Corel WinDVD 等光盘回放软件来查看计算机上已完成的光盘文件夹。
• 创建光盘镜像 — 如果您想要多次刻录同一视频光盘,则选择此选项。选择此选项后,当您想要刻录相同的视频光盘时您不必再次生成该文件。此选项只可用于 DVD-Video,不能用于 AVCHD 和 Blu-ray 光盘项目。
• 等量化音频 — 不同的视频素材在创建时可能有不同的音频录制级别。当把这些音频素材放在一起时,音量会有很大的差异。等量化音频功能会评估和调整整个项目的音频波形以确保视频的音频级别达到平衡,从而使素材间的音量级别一致。
• 擦除 — 删除可擦写光盘上的所有数据。
• 刻录选项 — 调整项目刻录的高级输出设置。
• 删除临时文件 — 删除工作文件夹中所有不需要的文件。
• 刻录 — 开始录制过程。
• 所需空间 — 刻录项目时作为参考。这些指示会帮助您确定您是否有将项目成功刻录到光盘所需的足够的空间。
• 所需/可用硬盘空间 — 显示项目所需的空间和硬盘上可用的空间。
• 所需/可用光盘空间 — 显示视频文件所需占用的光盘空间和光盘的可用空间。
将影片刻录到光盘
1 预览项目之后单击下一步。
2 单击显示更多输出选项并启用一个或多个以下选项:
• 创建 DVD 文件夹 — 在指定位置创建 DVD 文件夹。
• 创建光盘镜像 — 创建 DVD 的 ISO 图像文件。
• 等量化音频 — 在回放过程中将不等的音频级别变得均等。
注意: 创建光盘镜像不能用于 AVCHD 和 Blu-ray 光盘项目。
3 单击针对刻录的更多设置。
将显示刻录选项对话框。定义其它刻录机和输出设置,然后单击确定。
4 单击刻录开始刻录过程。
提示任务完成时单击确定。
5 单击关闭自动保存操作并返回 Corel 会声会影 编辑器。