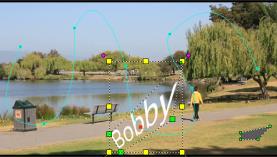自定义动作
利用自定义动作功能,您可以将覆叠和标题的动作与背景视频中元素的动作进行手动匹配,无需参考任何现有跟踪信息。这表示,您可以定义自己的动作路径并修改不同属性,以创建复杂的动作效果。
“自定义动作”对话框
部分 | 描述 |
1 — 回放控制 | 控制视频回放的按钮。 |
2 — 时间轴控制 | 视频时间轴以及缩放控件。 |
3 — 属性面板 | 定义“位置”、“大小”、“阻光度”、“旋转”、“阴影”、“边框”、“镜面”和“缓入/缓出”控件。 |
4 — 预览窗口 | 显示当前正在播放的视频。 |
5 — 动作路径 | 手动定义动作的路径。仅显示在自定义动作对话框中。 |
6 — 对象变形窗口 | 控制视频素材/覆叠对象的方向。 |
7 — 关键帧控制 | 添加、删除和控制关键帧的位置/偏移。 |
8 — 时间码 | 通过指定确切的时间码,直接跳到视频的指定部分。 |
打开“自定义动作”对话框
• 在时间轴右击视频素材,并选择自定义动作。
还可以通过单击选项面板中的效果选项卡,然后单击高级动作选项,从而打开自定义动作对话框。仅当覆叠轨上选定素材时,该选项可用。
自定义动作路径
1 在时间轴右击背景视频或覆叠素材,并选择自定义动作。自定义动作对话框打开。
在本示例中,显示的标题带有直线动作路径。
2 拖动线段和关键帧节点,选择动作路径的形状。
注意: 每次当您移动至另一个帧并进行修改时,会自动添加关键帧节点。还可以拖动滑轨并单击
添加关键帧按钮

,从而创建关键帧节点。
3 根据项目要求,调整标题的属性。
每设置一个值,都会添加关键帧。
以下示例显示调整位置、大小和旋转值后的标题。
注意: 您还可以调整
阻光度、
阴影、
边框和
镜面的值,选择更改阻光度,添加阴影和边框,使图像镜像。单击
缓入/
缓出按钮

/

使动作缓慢开始或者在结束时放慢速度。拖动滑块,以控制缓入和缓出时间。
4 播放视频,以测试动画。完成后,单击确定。
如果对已有跟踪路径进行自定义,则视频中的已有匹配动作信息将转换为一般移动路径。
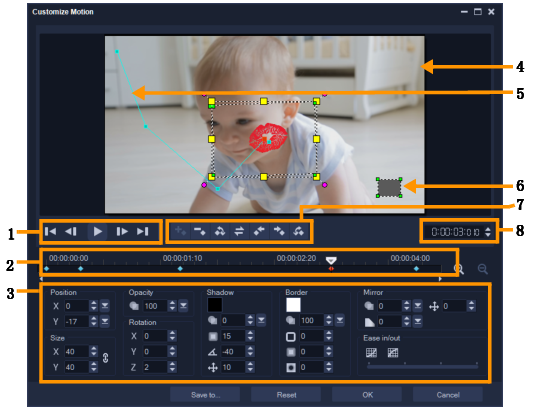
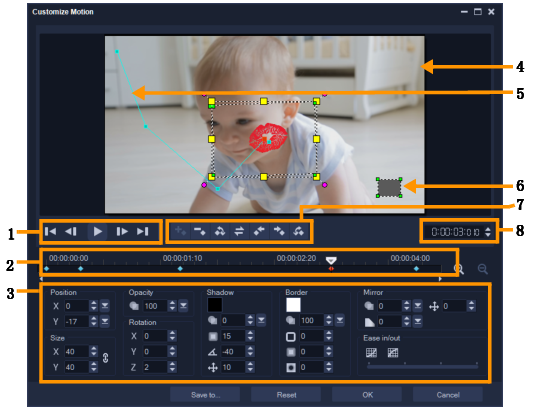

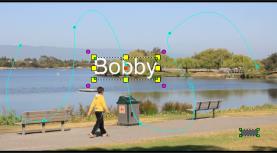
 ,从而创建关键帧节点。
,从而创建关键帧节点。