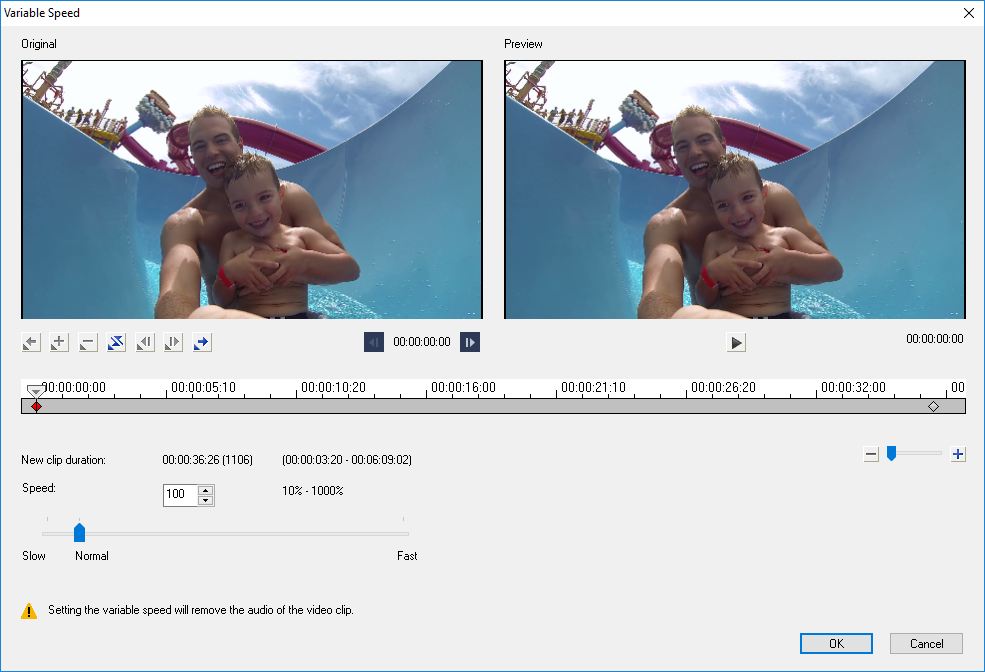修改视频回放速度
可以修改视频的回放速度。将视频设置为慢动作,可以强调动作,或设置快速的播放速度,为影片营造滑稽的气氛。您还可以使用此功能为您的视频和照片应用时间流逝和频闪效果。
您还可以在时间重新映射对话框中进行快速与基本速度调整。有关详细信息,请参阅
调整视频素材的速度和时间流逝属性
1 在时间轴中,选择一个视频素材。
2 在选项面板中,单击编辑选项卡中的速度/时间流逝。
3 在新素材区间中指定视频素材的区间设置。
注意: 如果您想要保留素材的原始区间,则不要更改原始值。
4 在帧频率中指定在视频回放过程中每隔一定时间要移除的帧数量。
注意: “帧频率”中输入的值越大,视频中的时间流逝效果越明显。而保留值为 0 则会保留视频素材中的所有帧。
5 根据参数选择(即慢、正常或快)拖动速度滑动条,或输入一个值。
注意: 设置的值越大,素材的回放速度越快。(值范围为 10-1000%)。
6 单击预览查看设置结果。
7 单击确定。
为照片应用时间流逝/频闪效果
1 单击文件 > 将媒体文件插入到时间轴 > 插入要应用时间流逝/频闪的照片。
2 查找您想用于项目的照片,然后单击打开。
注意: 建议选择使用 DSLR 连续拍摄的一组照片。
3 在保留和丢弃中分别指定要保留和移除的帧的数目。
注意: 例如,您在保留中输入 1,在丢弃中输入 3。这表示所选的照片组将按照间隔保留一个帧和移除三个帧。
4 在帧区间中指定各个帧的曝光时间。
5 使用回放控件预览您照片上的帧设置效果。
6 单击确定。
如果帧频率的值大于 1 且素材区间不变,则会产生频闪效果。如果帧频率的值大于 1 且素材区间缩短,则会产生时间流逝效果。
按住 [Shift] 然后在时间轴上拖动素材的终点,可以改变回放速度。
黑色箭头表示正在修整或扩展素材;白色箭头表示正在更改回放速度。
调整视频素材的变速属性
1 在时间轴中,选择一个视频素材。
2 在选项 面板中,单击编辑选项卡上的变速。
3 将滑轨拖到要添加关键帧的位置。
4 单击
添加关键帧 
,可以将该帧设置为素材中的关键帧。可以在每个关键帧更改回放速度。
5 要增大或减小速度,单击

按钮或在
速度中输入值。
还可以将滑块从“慢”拖动到“正常”或“快”。
6 单击
播放按钮

预览效果。
7 完成后,单击确定。
您可以按不同时间间隔修改素材的回放速度,从而将变化添加到项目中。
设置变速会删除视频素材中的音频。
反转视频回放
• 单击“选项面板”中的反转视频。
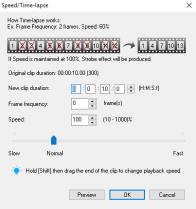
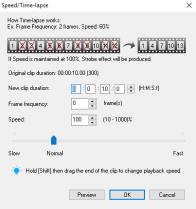
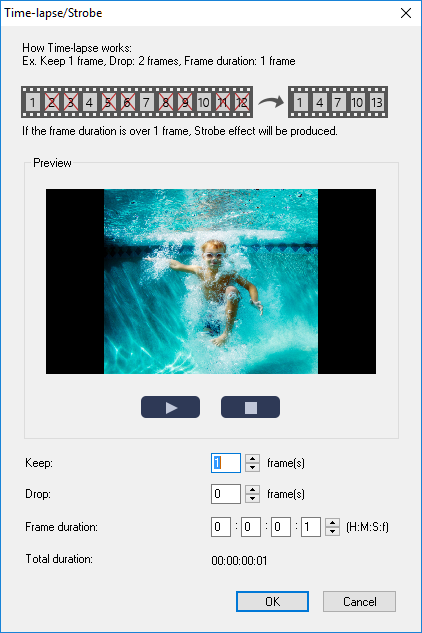
 ,可以将该帧设置为素材中的关键帧。可以在每个关键帧更改回放速度。
,可以将该帧设置为素材中的关键帧。可以在每个关键帧更改回放速度。 按钮或在速度中输入值。
按钮或在速度中输入值。  预览效果。
预览效果。